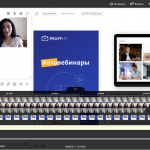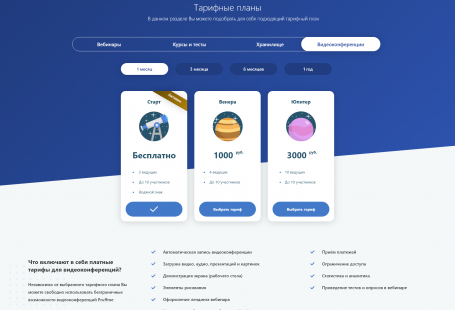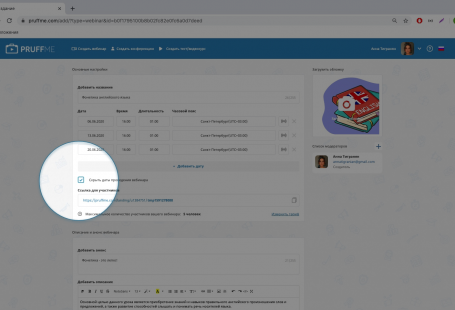Кроме классического редактора автовебинаров теперь Вы можете создавать и редактировать их в интерактивном редакторе, именуемый также как «iРедактор». iРедактор – это аналог классического редактора, в котором можно настроить все элементы автовебинара прямо в вебинарной комнате. В данной статье мы хотели бы рассказать вам, как создать автовебинар и как работать с iРедактором.
Кроме того, Вы можете принять участие в нашем вебинаре, где мы подробно расскажем, как работать с редактором автовебинаров и настроить систему приема оплат на Pruffme, а также ответим на все вопросы наших участников!
Прежде всего: как создать автовебинар?
Для создания автовебинара Вам необходимо: открыть раздел «Мои вебинары» подраздела «Автовебинары» и нажать на кнопку «Создать автовебинар». В появившемся окне Вы увидите классический редактор автовебинара. Чтобы воспользоваться новой версией редактора, необходимо нажать на кнопку с подписью iРедактор, которую Вы увидите на верхней панели редактора (помечен красным квадратом).
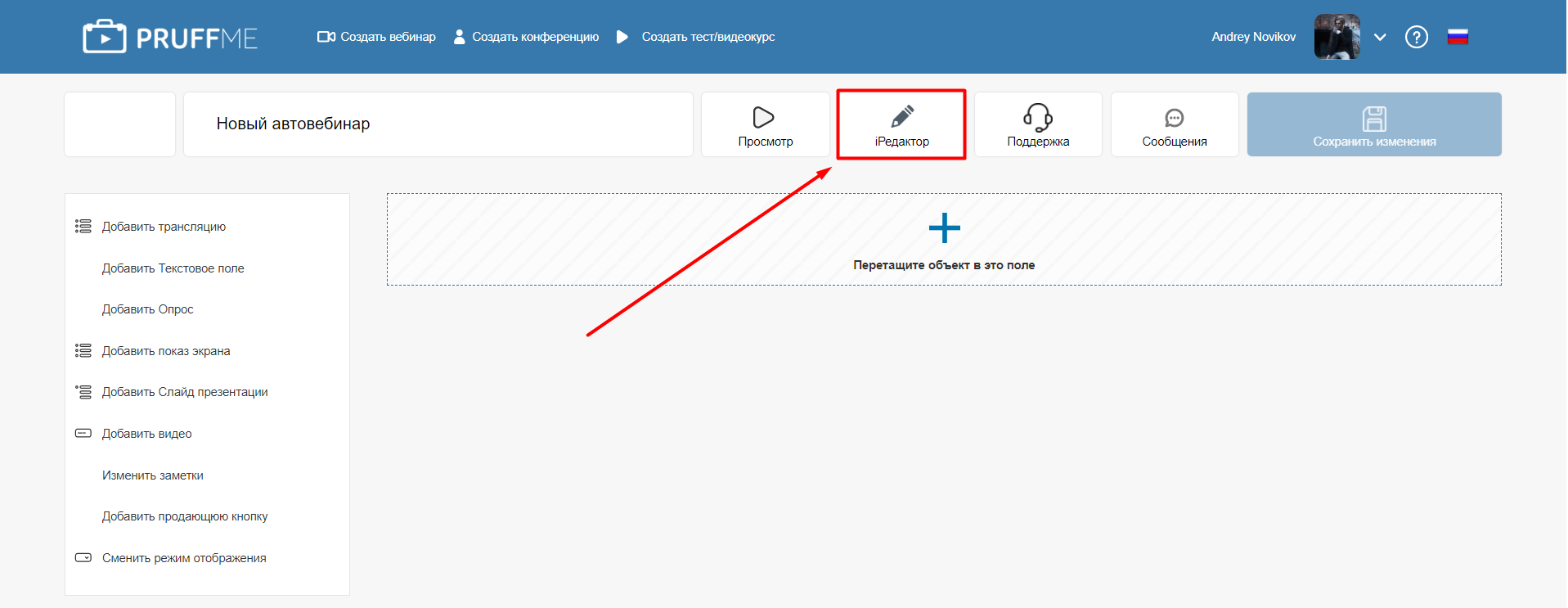
Нажав на кнопку iРедактора, Вы можете сразу выбрать вебинарную комнату, в которой хотите запустите автовебинар и работать в новой версии редактора.
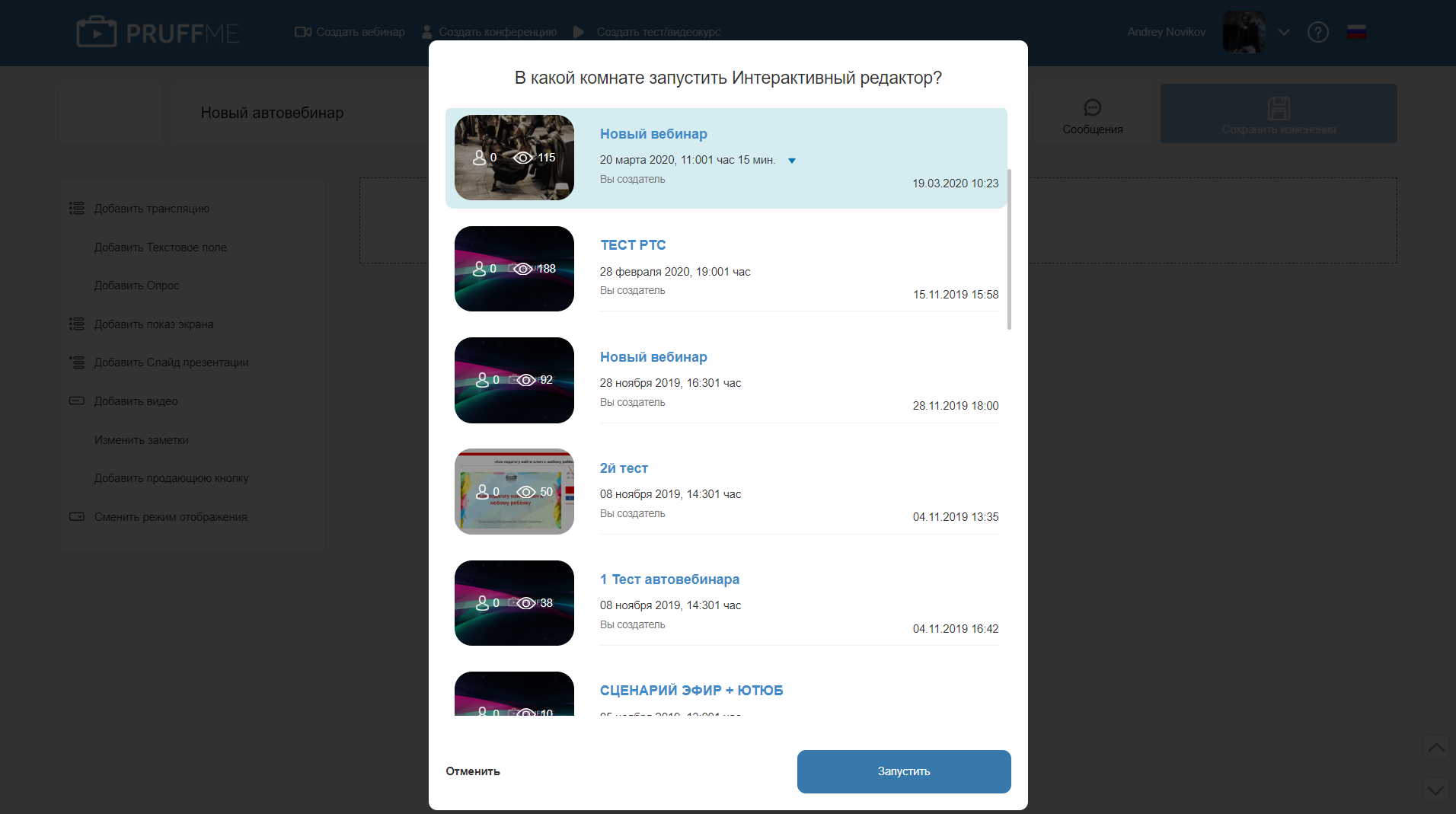
Как работать с iРедактором?
В вебинарной комнате появится «плеер» автовебинара, в котором происходит весь процесс создания и редакторования автовебинара. В нижней части редактора находятся различные элементы, которые можно добавлять в поле редактора, выстраивая последовательность добавления элементов и время их отображения в автовебинаре.
В интерактивный редактор автовебинара можно добавить:
— трансляцию спикера (-ов);
— текстовое поле;
— опрос;
— демонстрацию экрана;
— слайд презентации;
— видеозаписи;
— заметки;
— продающую кнопку;
— либо элемент по смене режима отображения окон в вебинарной комнате.
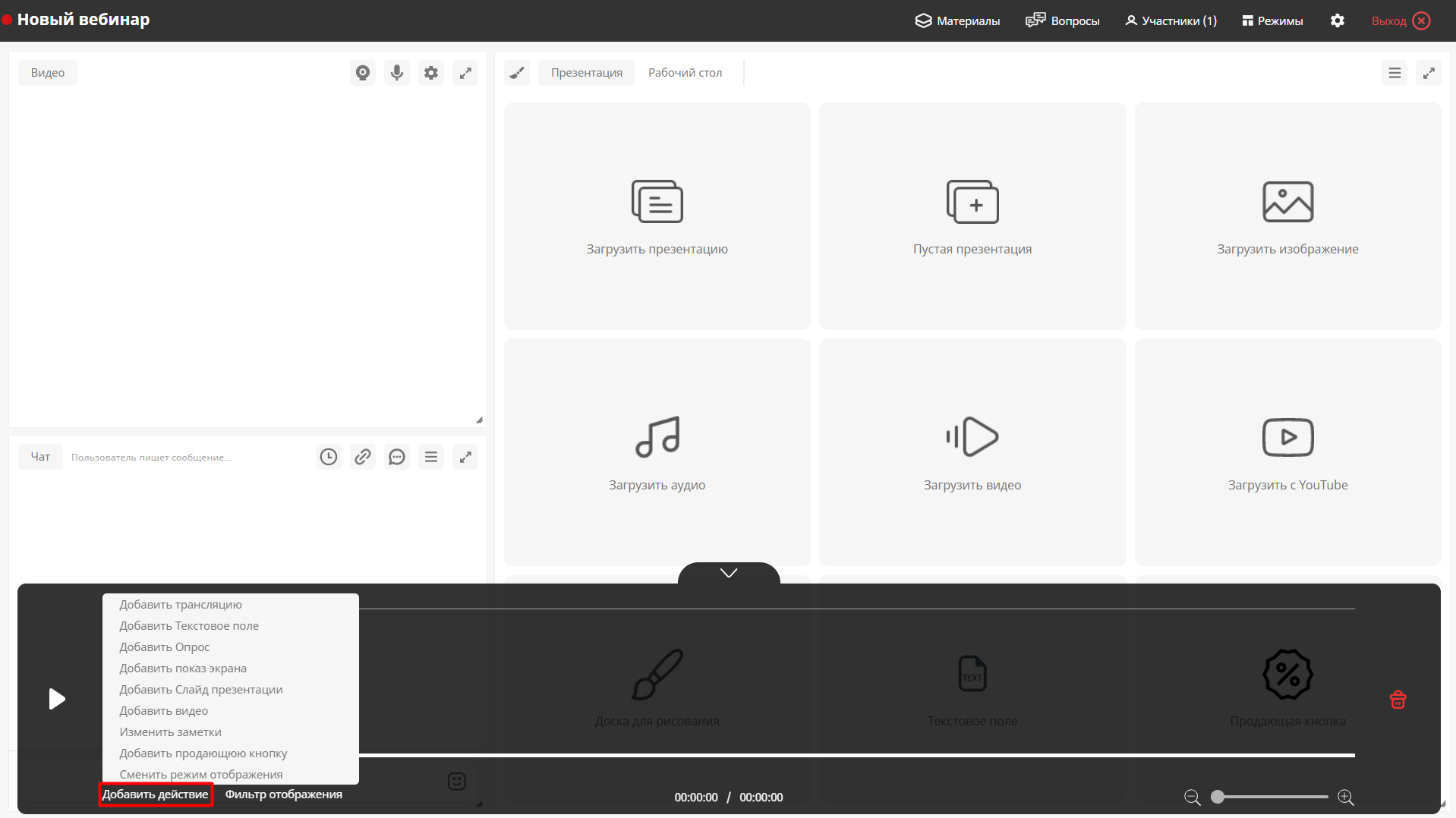
Подробно о каждом элементе!
1. Добавить трансляцию
При переносе данного элемента в основное поле редактора отобразится пустое поле видеофайла и его длительность. При нажатии на фразу «добавить действие», а затем «добавить трансляцию» открывается окно, которое позволяет:
— выбрать спикера (зарегистрированного на Pruffme), от имени которого будет проводиться автовебинар;
— выбрать медиафайл (видео спикера), который будет показываться в окне «видео» в вебинарной комнате;
— выбрать длительность (временной отрезок), с которого будет начинаться «вещание» спикера во время автовебинара.
Не забудьте при этом нажать на кнопку «Сохранить и продолжить».
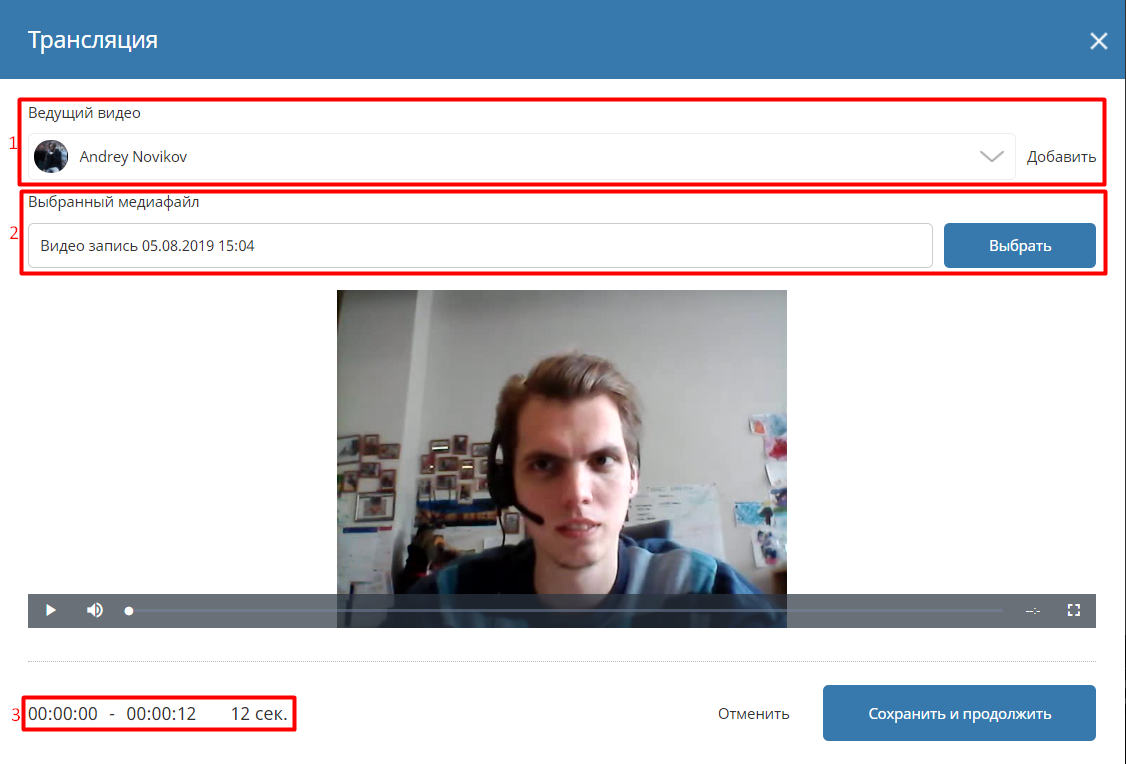 2. Добавить показ экрана (рабочий стол)
2. Добавить показ экрана (рабочий стол)
Вы можете добавить показ экрана (рабочего стола), используя как ранее записанные демонстрации экрана в Pruffme, так и записав новые. Демонстрацию рабочего стола можно заменить и на обычное видео в формате mp4. Для этого Вы также нажимаете «добавить действие», выбираете «показ экрана», в котором осуществляется:
— выбор медиафайла (видео), который будет показываться в окне «рабочий стол» в вебинарной комнате;
— выбор временного отрезка, с которого будет начинаться показ демонстрации рабочего стола в окне «презентация».
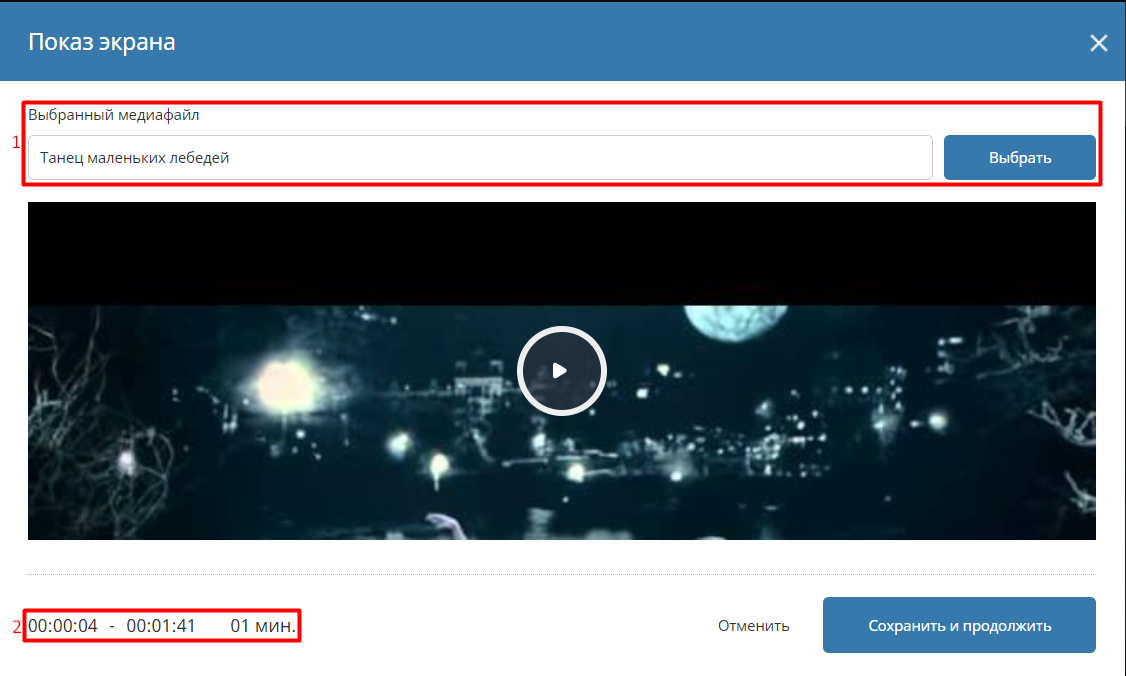 3. Добавить слайд презентации
3. Добавить слайд презентации
Вы можете добавить слайд презентации, указав время его появления и продолжительность отображения в автовебинаре. Для добавления конкретных слайдов презентации в автовебинаре Вам необходимо:
– выбрать файл формата PPTX или PDF (из загруженных ранее материалов или файлов загружаемых с устройства). После выбора презентации слайд отображается в пустом поле, где Вам нужно выбрать номер слайда для показа;
– выставить время отображения выбранного слайда (с какого момента слайд будет показываться).
Таким образом, если Вы хотите добавить все слайды из Вашей презентации, Вам необходимо выставить элемент «слайд презентации» для каждого нового слайда с указанием времени его появления.
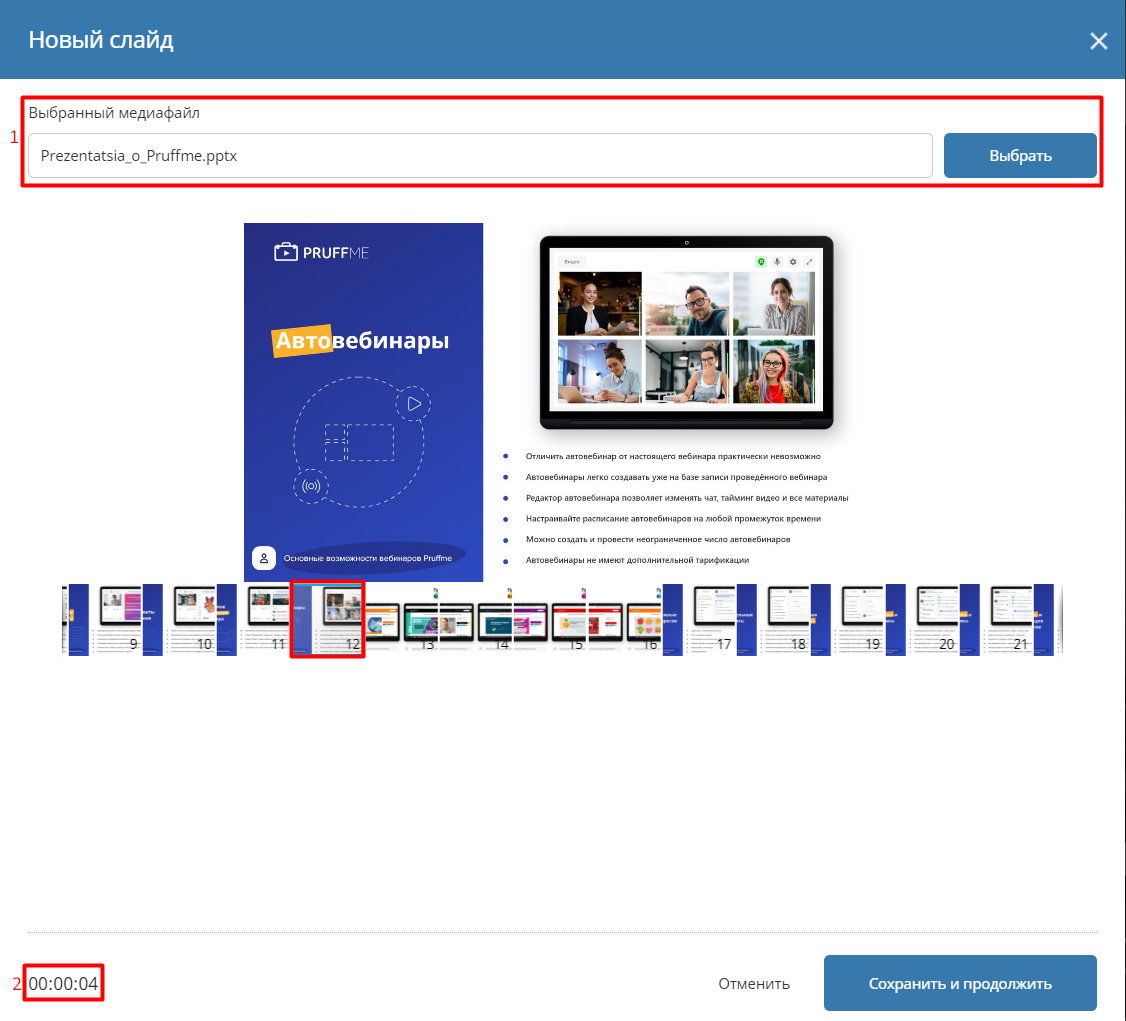 4. Добавить видео
4. Добавить видео
При выборе данного элемента речь уже идёт о видеозаписи, которая будет отображаться в окне «презентация» вебинарной комнаты в качестве добавленного материала. Вы можете добавить или загрузить с компьютера видео, настроив продолжительность его воспроизведения точно так же, как и для других добавленных элементов. Если дважды нажать на отображаемое видео в плеере, то можно заменить его на любое другое.
 5. Добавить продающую кнопку
5. Добавить продающую кнопку
Продающая кнопка направлена на стимулирование слушателей вебинара к совершению опредлённого рода действий, чаще всего направленных на совершение оплаты предлагаемых спикером продуктов и/или услуг во время проведения вебинара. По сути, продающая кнопка является обыкновенным банером, нажав на который слушатель переходит на заранее подготовленную Вами веб-страницу. Продающая кнопка добавляется и настраивается точно так же, как и любой другой элемент интерактивного редактора.
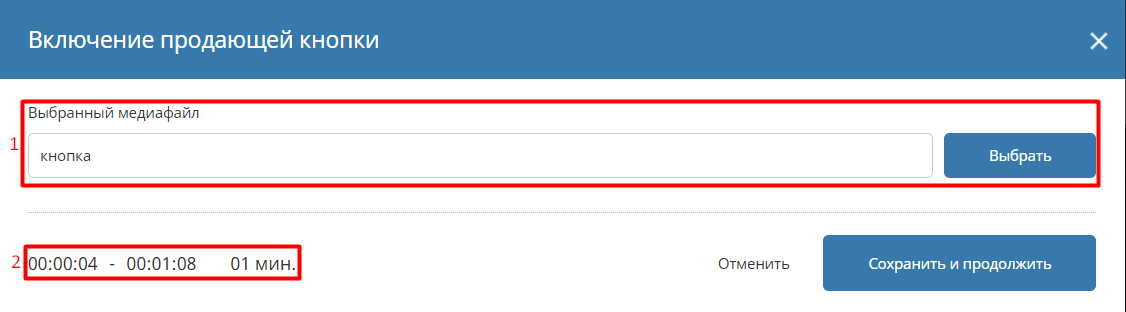 6. Сменить режим отображения
6. Сменить режим отображения
Возможность по смене режима отображения окон вебинарной комнаты мы решили также добавить во вкладку «добавить действие». Смена режимов, настроенная автоматически, позволяет воссоздать атмосферу погружённости и вовлечённости в саму тематику вебинара, сделать саму трансляцию более интерактивной и непредсказуемой для слушателей. Режимы отображения окон настраиваются так же, как и другие элементы.
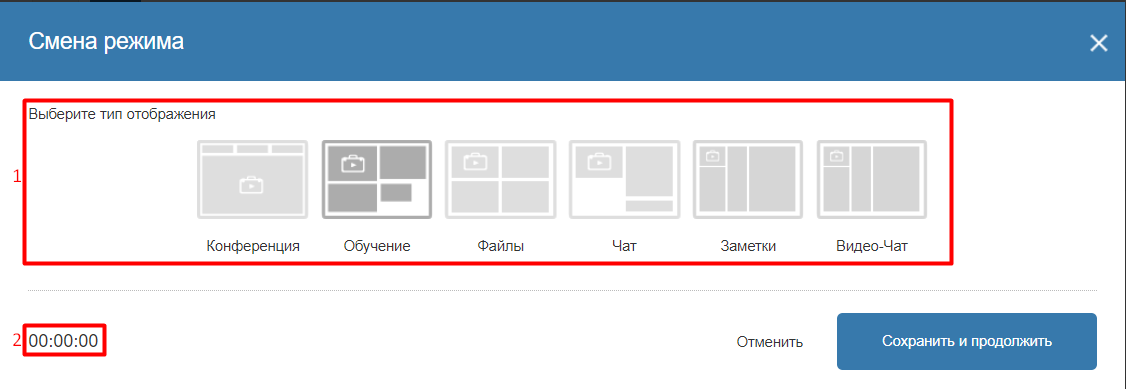
Особенности интерактивного редактора
Все элементы, добавленные Вами в процессе редактирования, будут последовательно отображаться на панели редактора. При нажатии на отдельный элемент он подсвечивается желтым цветом – это значит, что теперь Вы можете с ним взаимодействовать, а именно:
— удалить элемент нажатием на клавишу «delete»;
— переместить по временному отрезку (1);
— изменить продолжительность трансляции (2).
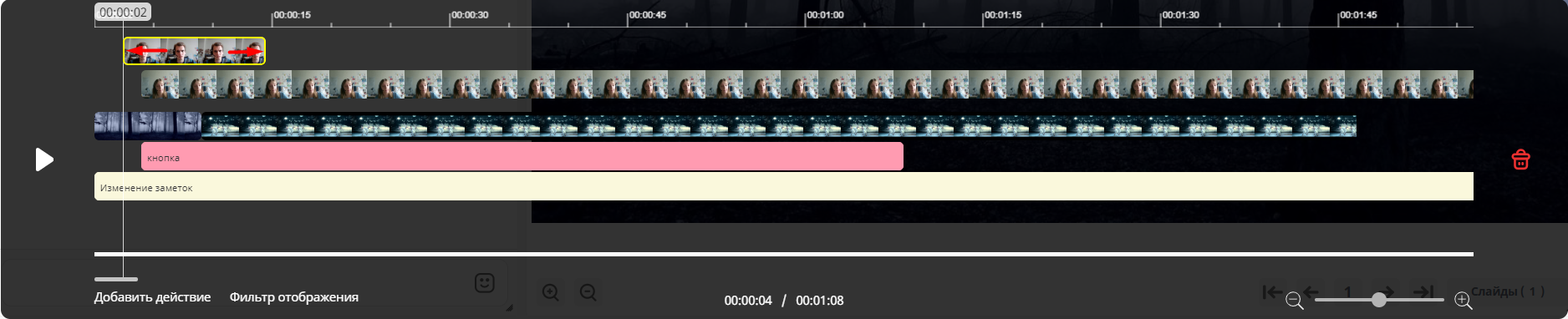
Картинка 1. Выбраный элемент подсвечивается жёлтым цветом.
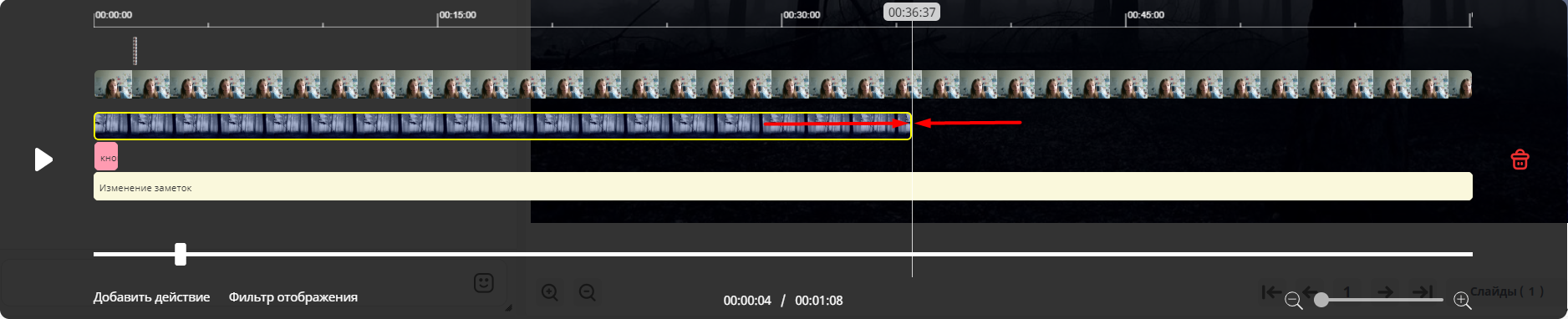
Картинка 2. По краям выбранного элемента можно менять длительность его отображения.
Видео с YouTube можно загрузить только через элемент «Добавить видео» (в поле трансляции или показа экрана видео отображаться не будет). В данные поля Вы можете загрузить Ваше видео только в формате mp4.
Для добавления дополнительной трансляции спикера Вам нужно добавить еще одну трансляцию и выбрать другого спикера из списка в настройке окна трансляции.
У Вас есть возможность пролистывать презентацию в iРедакторе, тем самым сохраняя время смены слайда без лишних манипуляций. Для этого добавьте нужную презентацию через кнопку «Материалы» (см. картинку), откройте в вебинарной комнате и запустите автовебинар. В нужный момент перелистывайте слайд, и смена слайдов также будет отображаться на «плеере» автовебинара:
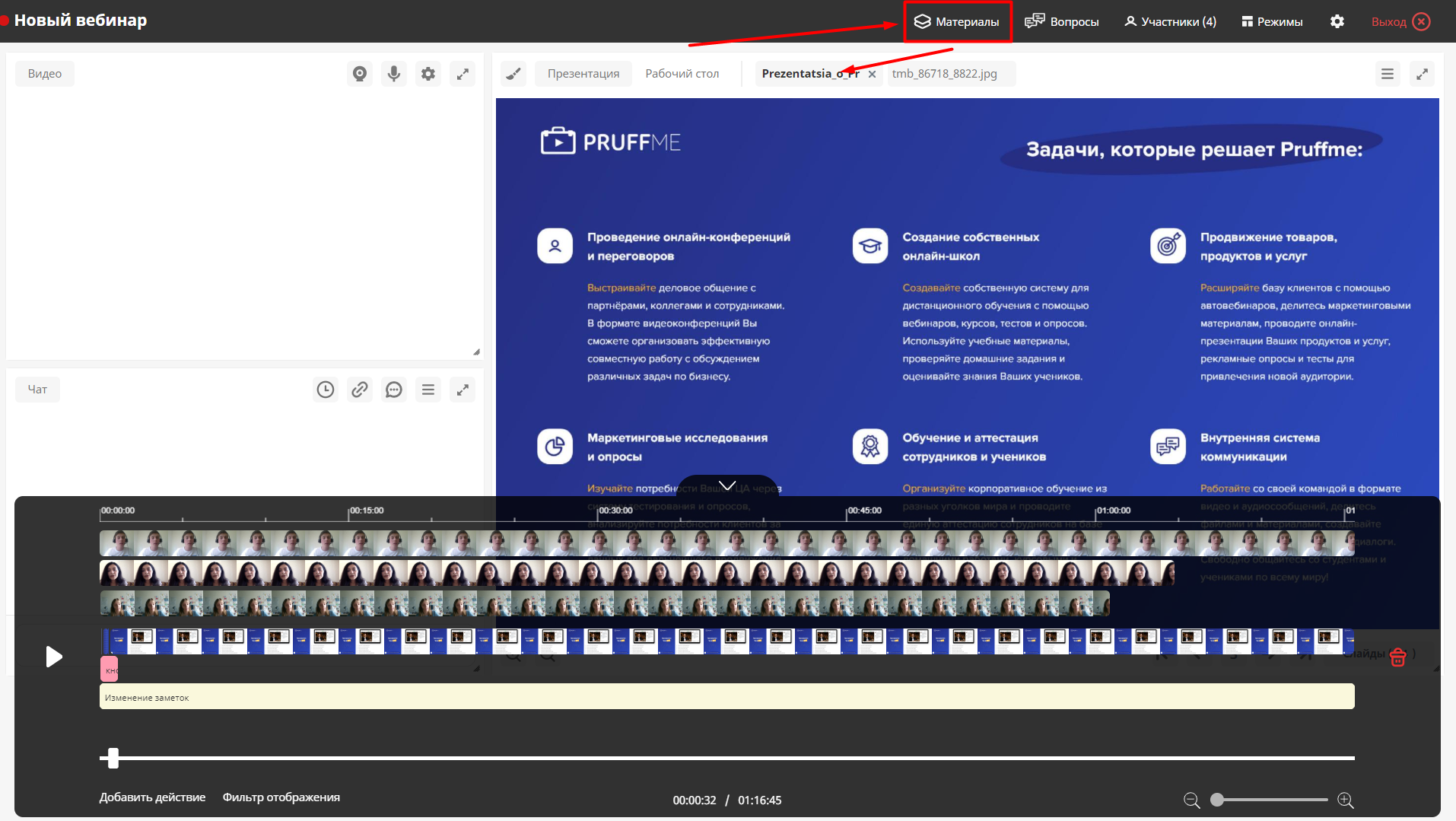
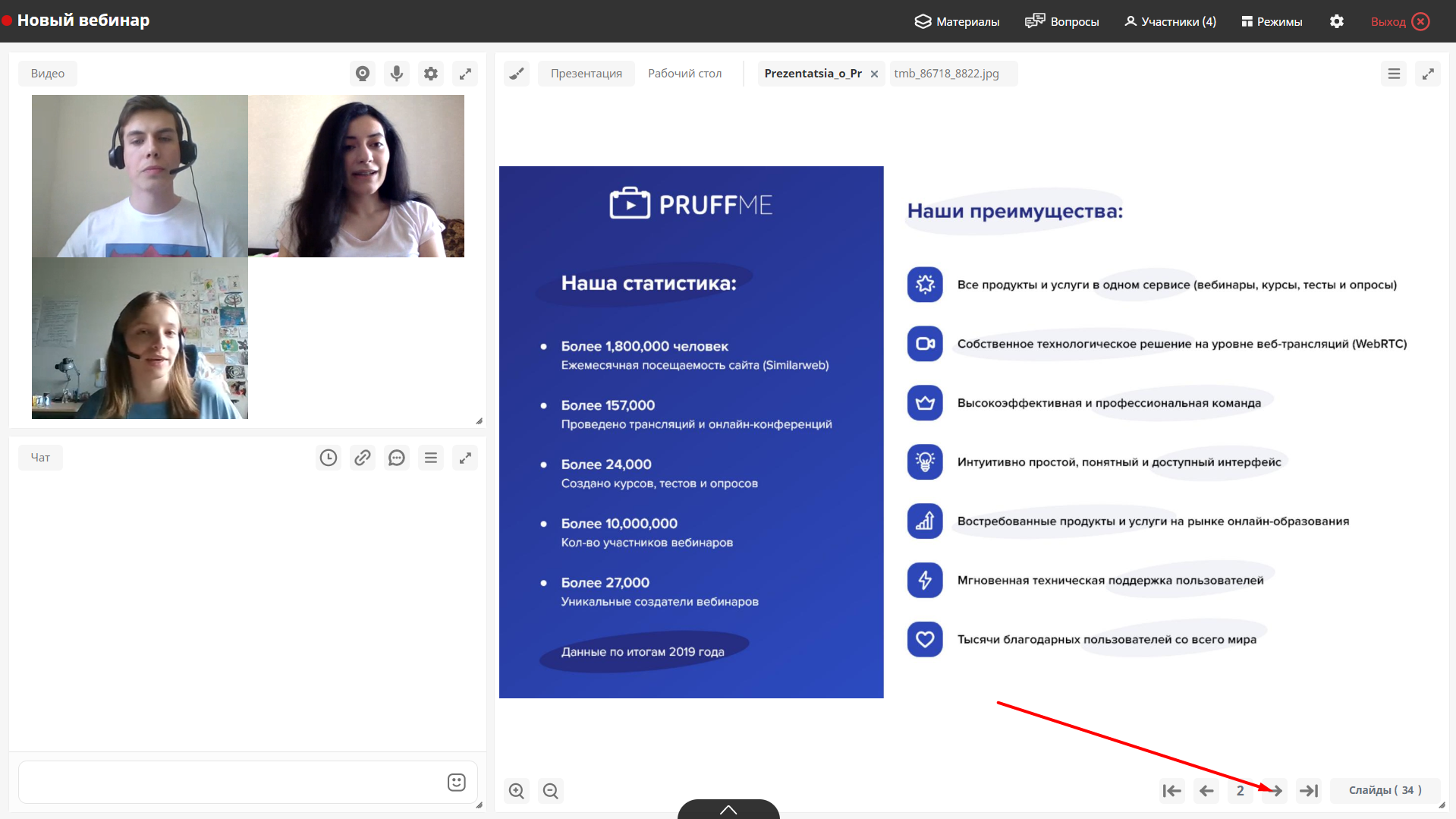
Следует отметить, что выставление корректного времени играет важную роль при создании автовебинара, это обеспечит появление каждого элемента в нужное время. После корректного выставления всех элементов Вы можете нажать на кнопку Play и запустить Ваш автовебинар. Кроме того, Вы можете ставить автовебинар на паузу или перемещать бегунок редактора на нужное время – автовебинар запустится в нужный момент.
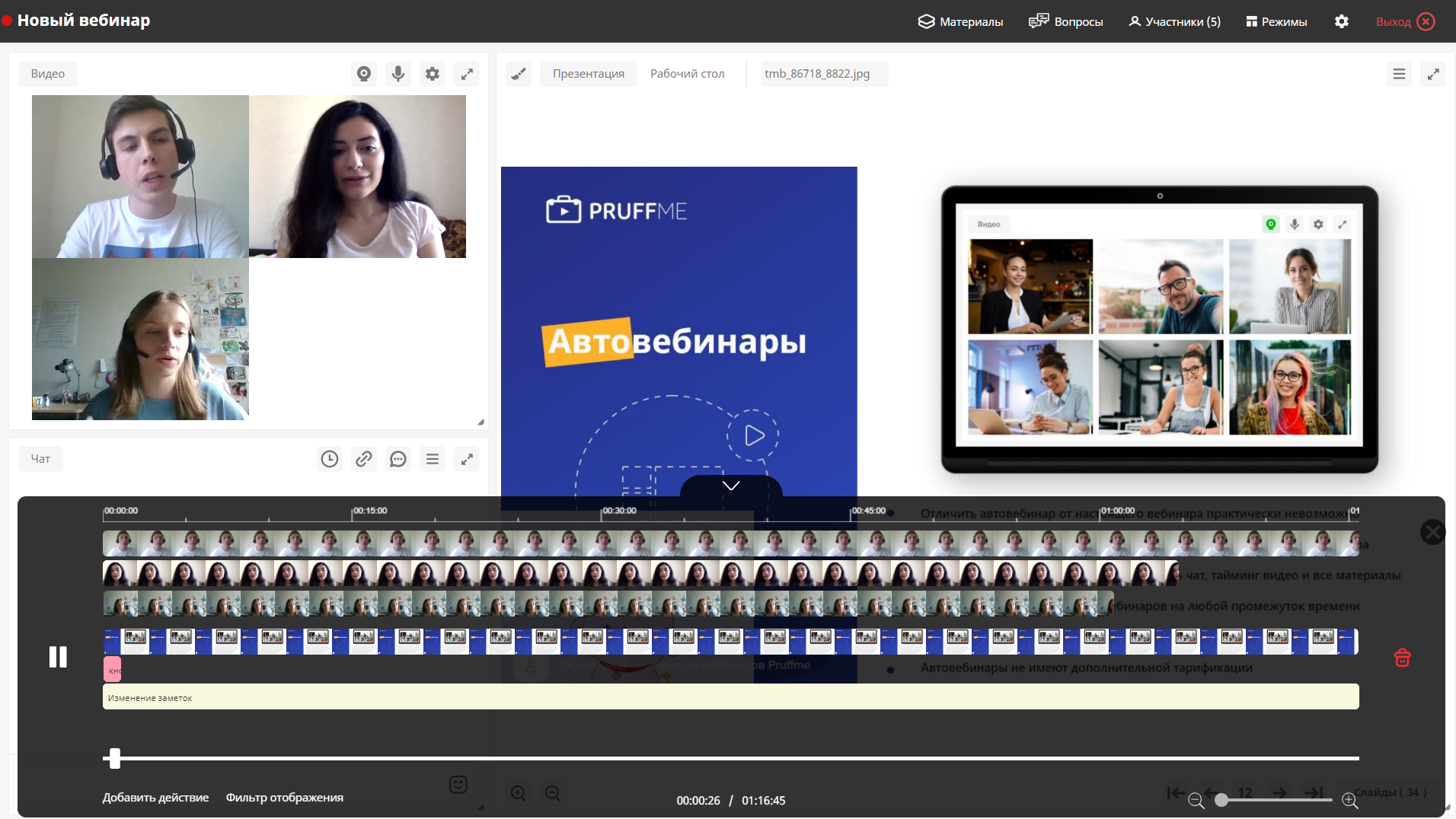
Наша команда открыта к любым предложениям, идеям и комментариям! Ваши смелые идеи и новаторские решения могут стать частью общего развития, цель которого — сделать такую образовательную платформу, в которой люди получали бы истинное удовольствие и восторг от обучения и коммуникации!
Хотите персональный бонус?
Если Вы нуждаетесь в персональной консультации и/или бонусе, то нажмите на кнопку «Получить бонус!» или «Получить консультацию», заполните данные о себе, и наш специалист свяжется с Вами в течение 24 часов, чтобы более детально согласовать условия предоставления персонального бонуса.
Если Вам удобнее поделиться своими пожеланиями и идеями в устной форме, то мы всегда на связи с 09:00 до 21:00 в Скайпе: pruffme.support — смело пишите/звоните в любое удобное для Вас время! Будем рады Вас услышать 🙂
С уважением,
Ваша команда Pruffme!
Почта: support@pruffme.com
Skype: pruffme.support
Телефон: +7 (812) 309-97-72 || +7 (800) 777-09-14