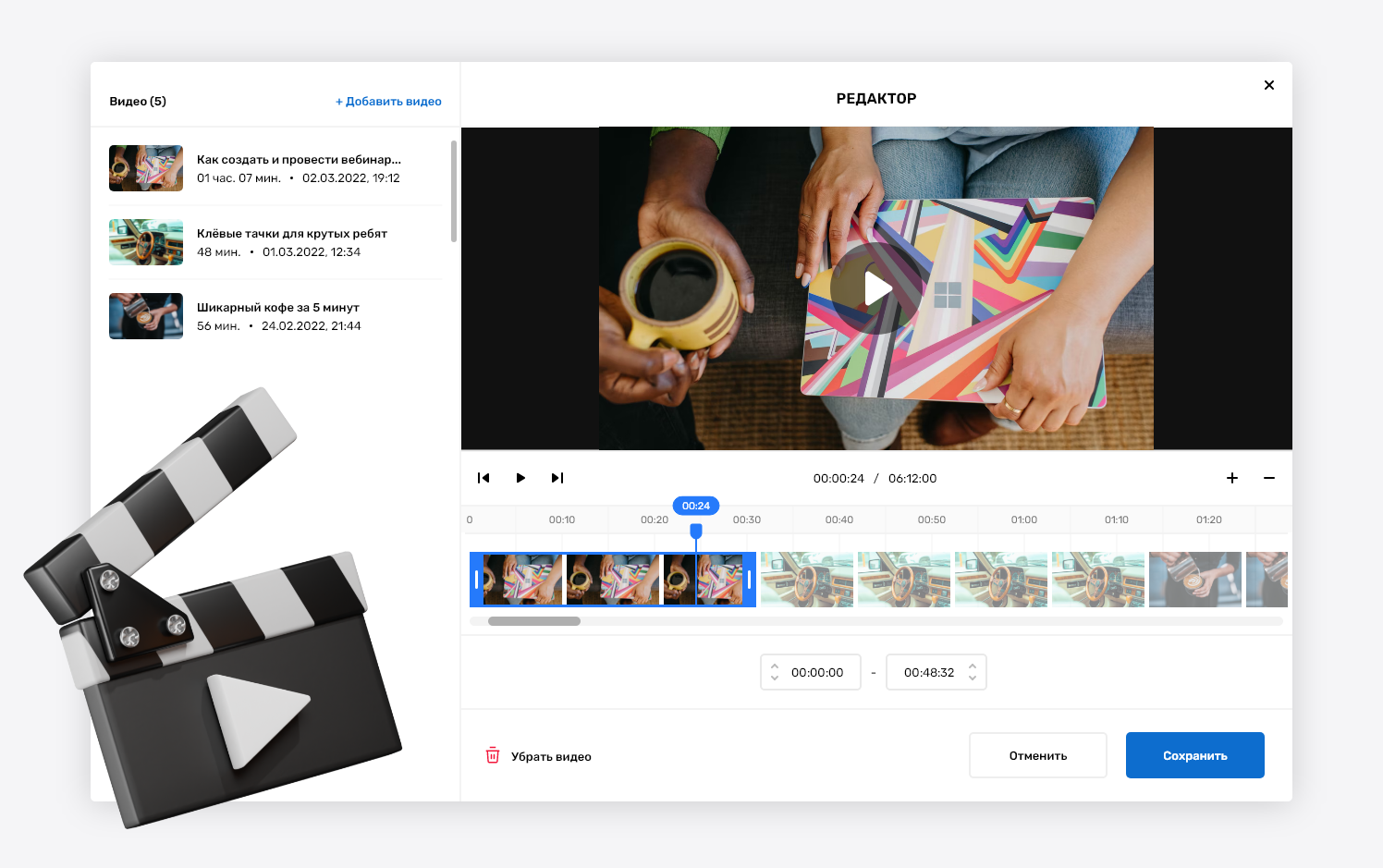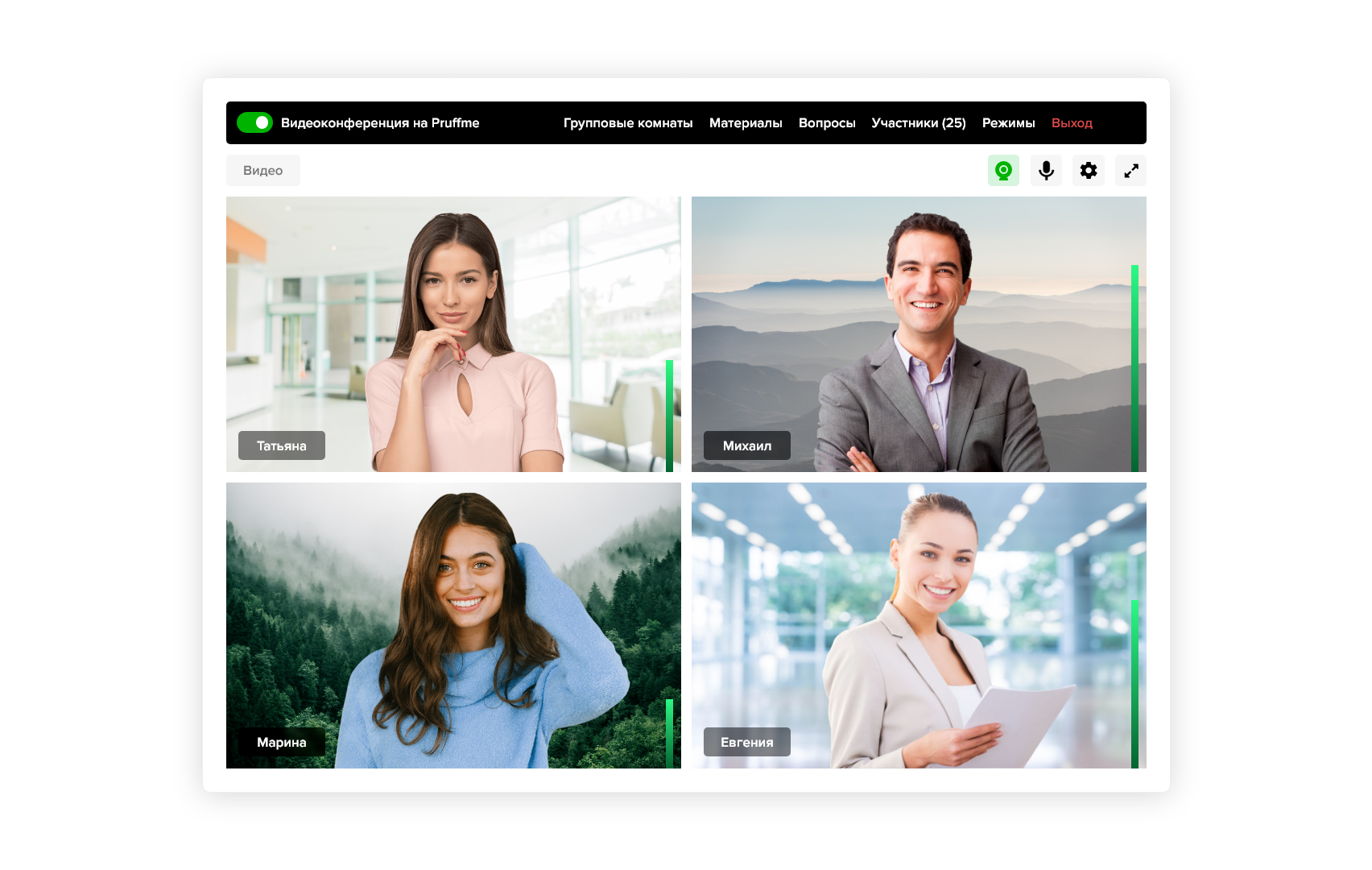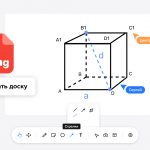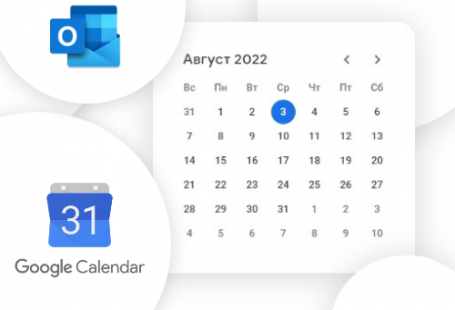Июнь богат на обновления.
Мы выпустили видеоредактор, чтобы вы быстро смогли подкорректировать запись. Обновили демонстрацию экрана — ух, здесь всё в одно предложение и не уместить. Создали фоны для конференций, чтобы в одну минуту быть в офисе, а в другую — на итальянском пляже.
Теперь обо всём по порядку.
Видеоредактор
Теперь, если вы включили запись слишком рано или выключили слишком поздно, вы можете отрезать лишние секунды, не выходя из Pruffme.
Мы выпустили видеоредактор, который сможет:
- обрезать ненужные части видео
- соединить несколько видео в одно
Найти его можно справа от видео в разделе «Файлы и материалы» или «Записи» — понадобится один клик на тематическую иконку.
После редактирования видео сконвертируется в течении 30 минут — 2 часов и появится в разделе «Файлы и материалы».
Отредактированное видео будет занимать место в хранилище, поэтому рекомендуем сразу скачать его себе на устройство или проверить, что достаточно свободного места.
Демонстрация экрана: обновления\
Серьезные улучшения коснулись показа экрана.
- поменяли отображение вебинарной комнаты
Помните, как при включении демонстрации экрана появлялся лабиринт из окон вебинарной комнаты? Мы убрали этот немного пугающий эффект и заменили его на экран с надписью «Вы начали показ экран» и с возможностью включить нужные функции.
- добавили уведомления из чата
Вероятность упустить важные вопросы или оповещения снижается к минимуму. Перемещаясь между вкладками или файлами на компьютере, вы будете видеть в правом нижнем углу, что пишут участники в чате.
- добавили возможность открепить видео спикера
При демонстрации экрана вы увидите себя или других спикеров в правом нижнем углу, что очень удобно при перемещении между вкладками. Если у вас несколько спикеров, то вы будете видеть говорящего — функция реагирует именно на звук. Открепление видео пока недоступно для Mac Apple, но это лишь вопрос времени.
- упростили логику
Для выключения показа экрана оставили только одну кнопку «Завершить показ экрана» и добавили надпись «Экран показывает», чтобы не запутаться, если вдруг случайно функцию включили сразу несколько человек.
- добавили возможность включить показ экрана докладчику
Чтобы не тратить время на объяснения участнику, где и как включить показ экрана, воспользуйтесь функцией «предложить включить трансляцию экрана». Тогда участнику нужно будет лишь принять приглашение и выбрать экран для показа.
Для включения этой функции зайдите в раздел «участники» и дайте участнику полномочия докладчика. Проверьте, чтобы в привилегиях для докладчиков (иконка слева от поиска) была включена функция «разрешить показ экрана».
Фоны для видеоконференций
Да. Теперь у нас есть фоны.
Можно просто заблюрить экран, выбрать что-то из наших фонов или загрузить свой собственный фон в формате png или jpeg.
Идея на следующую встречу с коллегами: поставить на фон локацию для идеального отпуска.
Как включить? Заходите в настройки, выбирайте раздел «камера и микрофон» и включайте «замена фона».
P.S. только не забудьте после встречи выключить фон, а то он сохранится и повторится при выходе в эфир в следующий раз.
Напоследок
А ещё мы значительно ускорили и оптимизировали зал ожидания. Если вы ещё не знаете, что это такое и как работает, оставьте заявку и мы вам всё покажем и расскажем. Если нужно быстро и кратко, то можно глянуть статью.