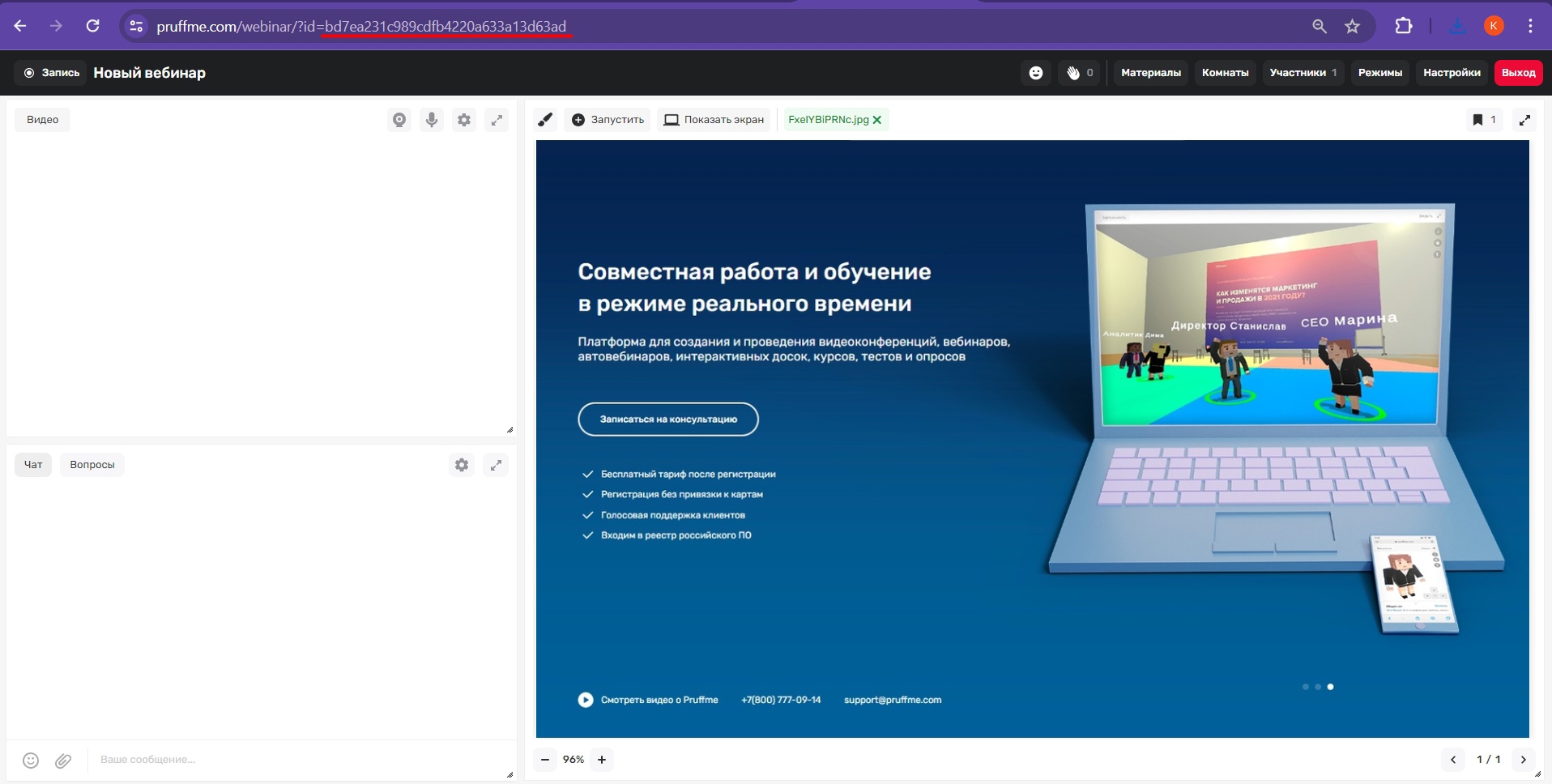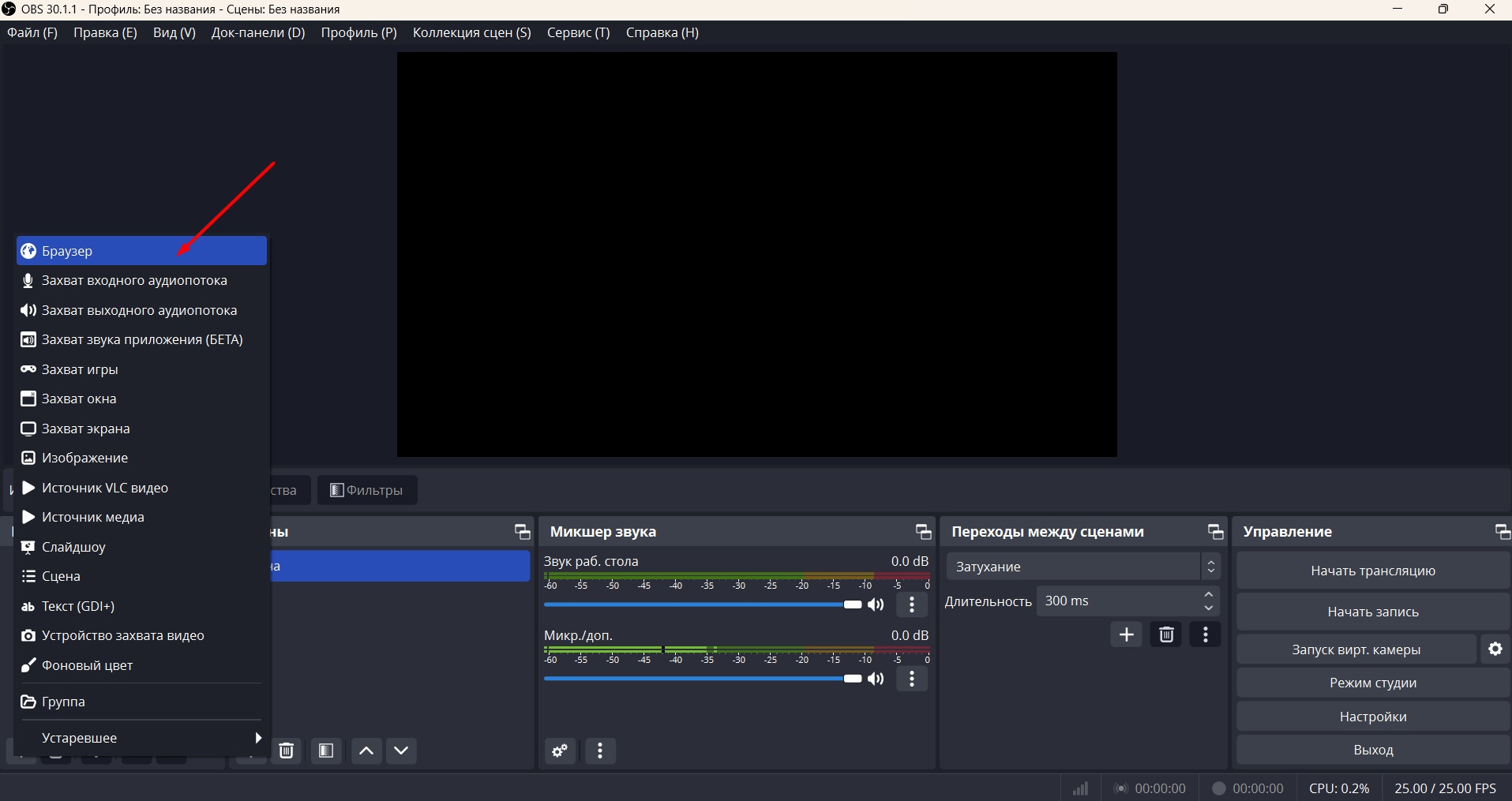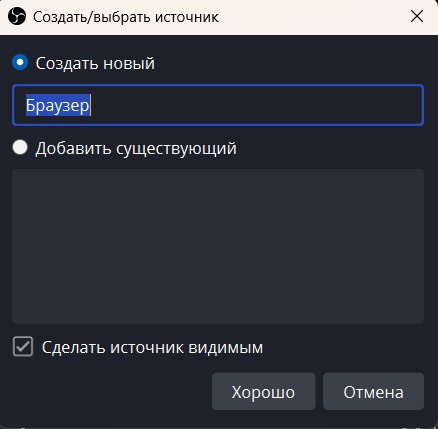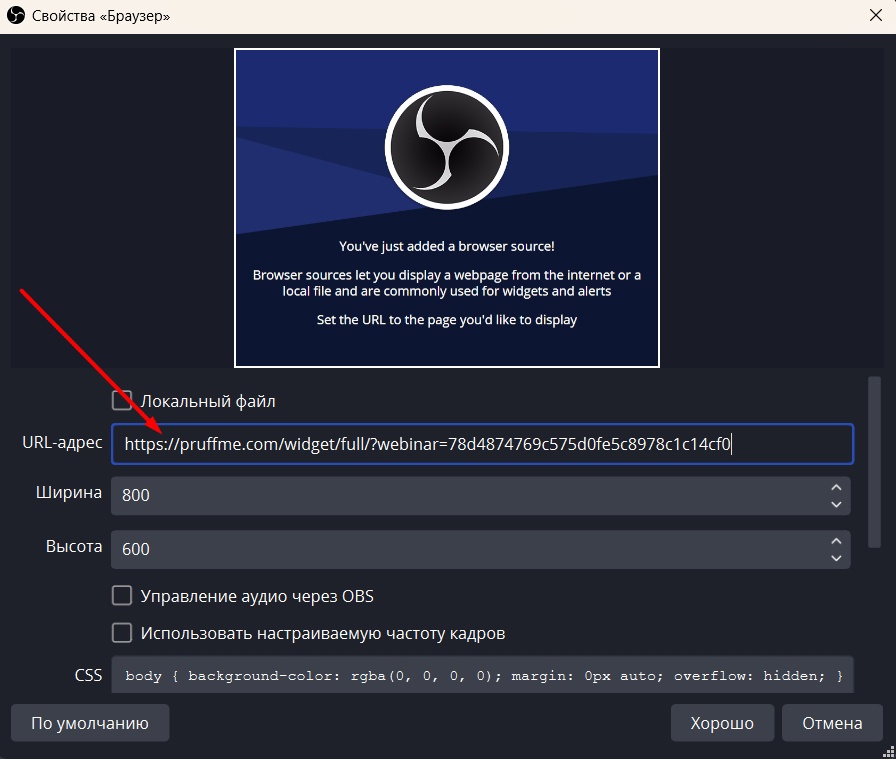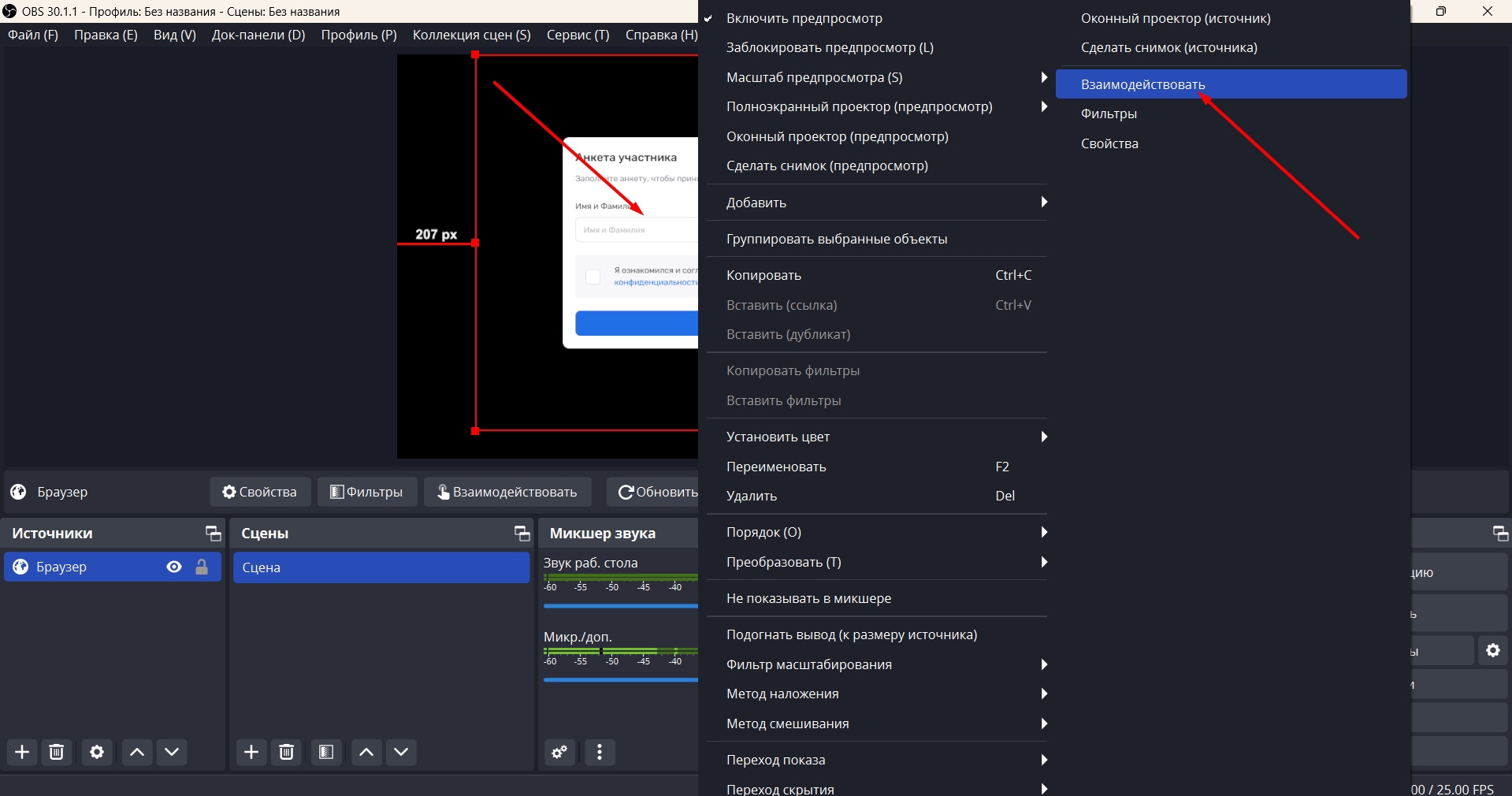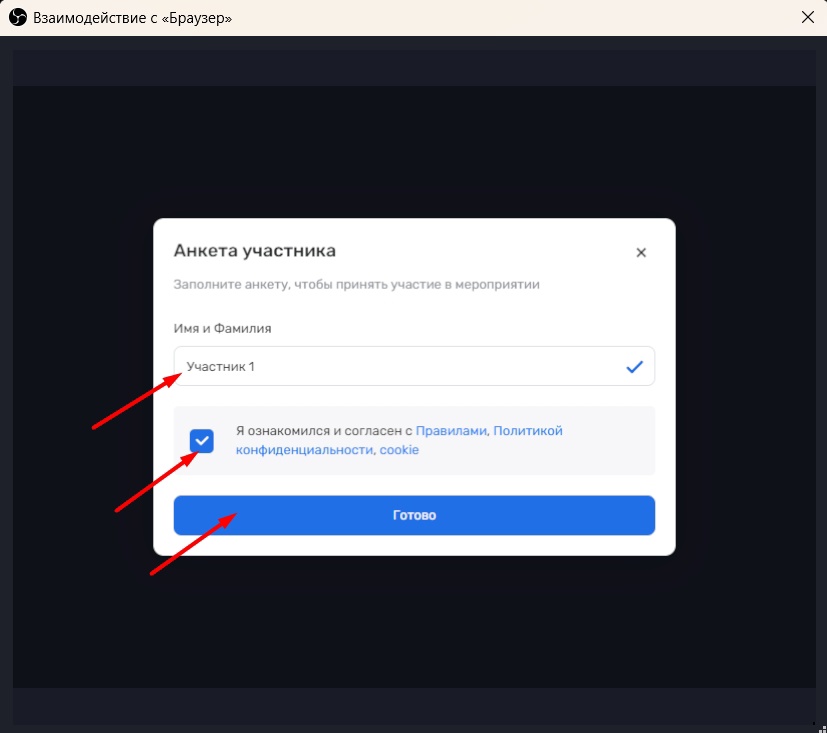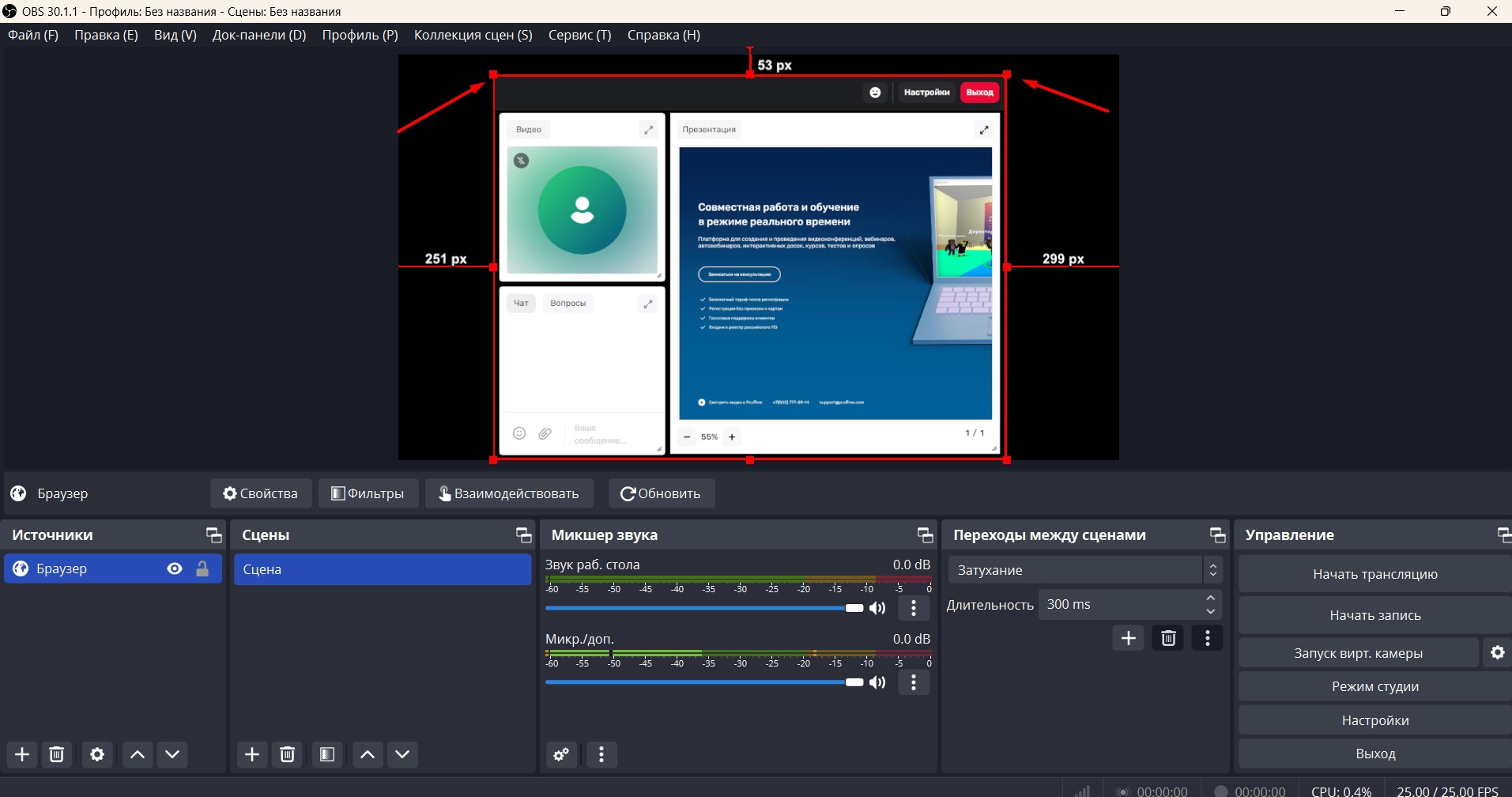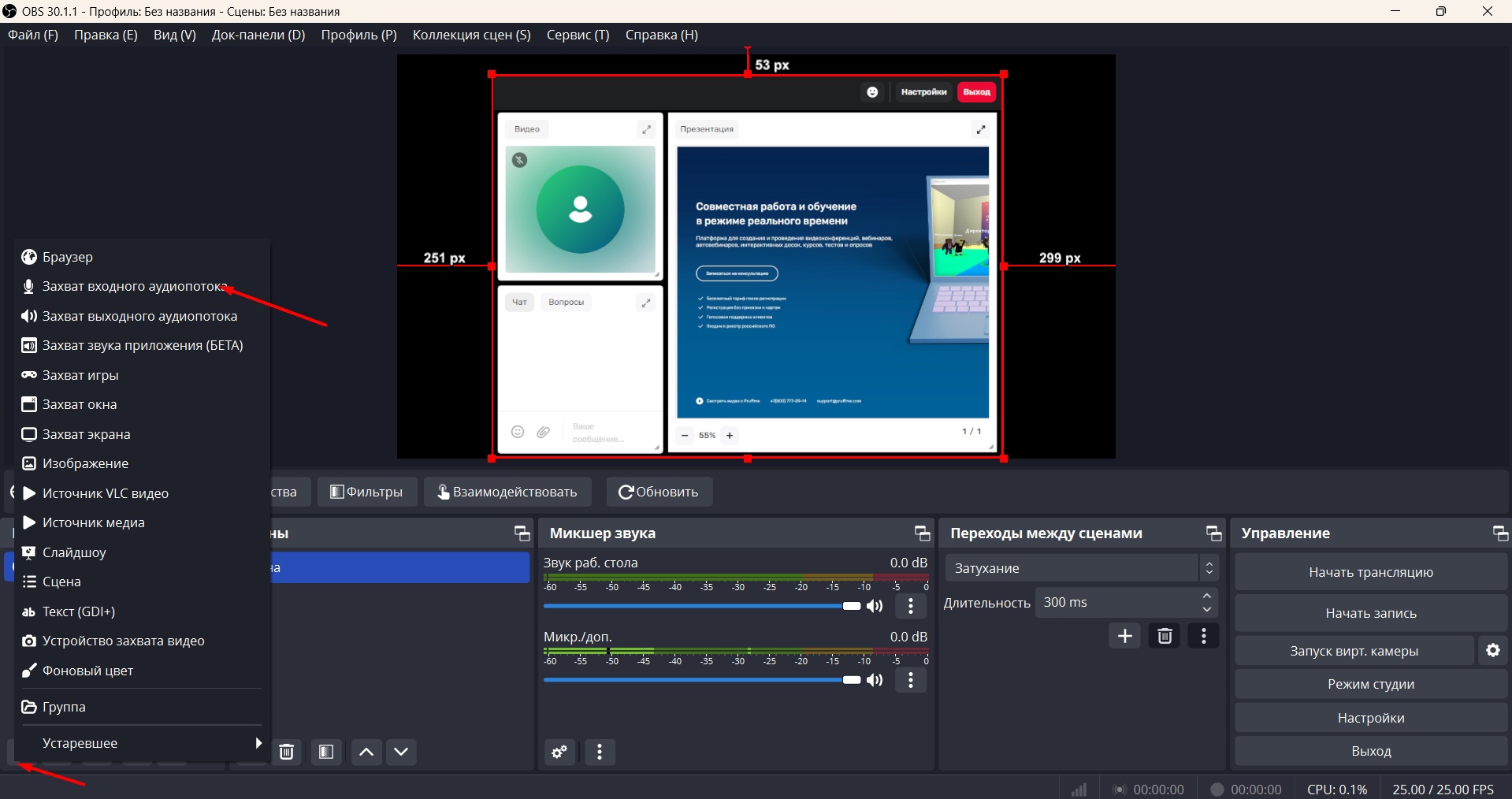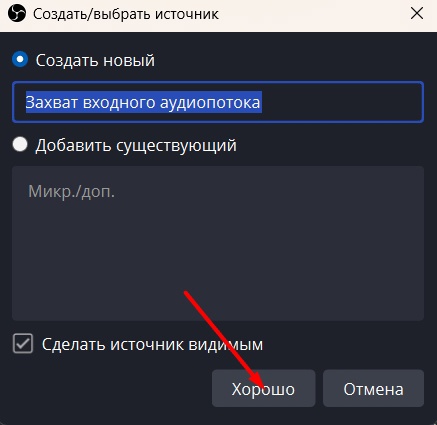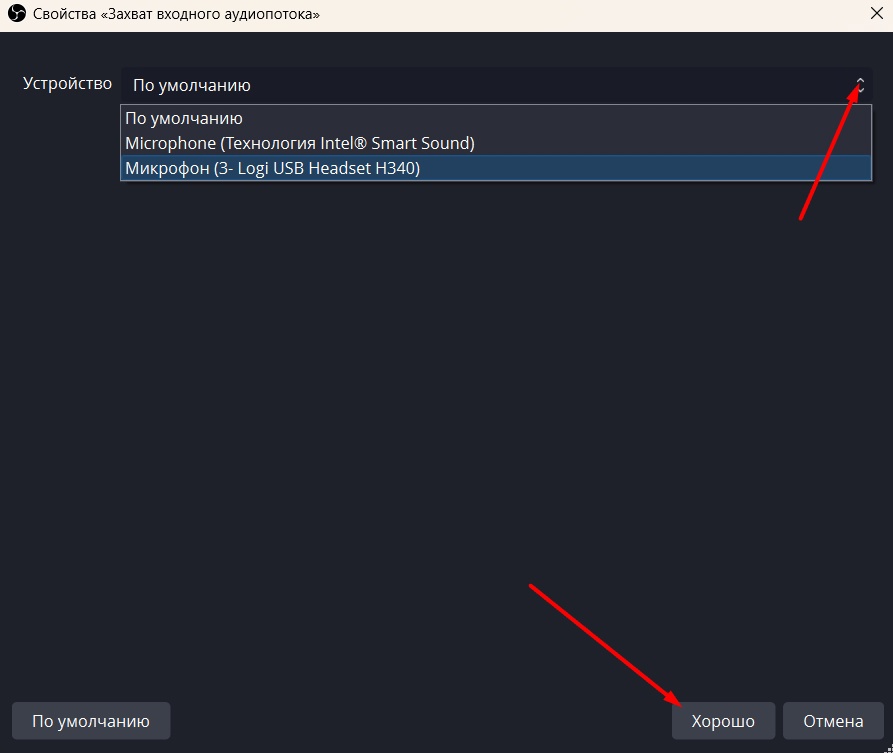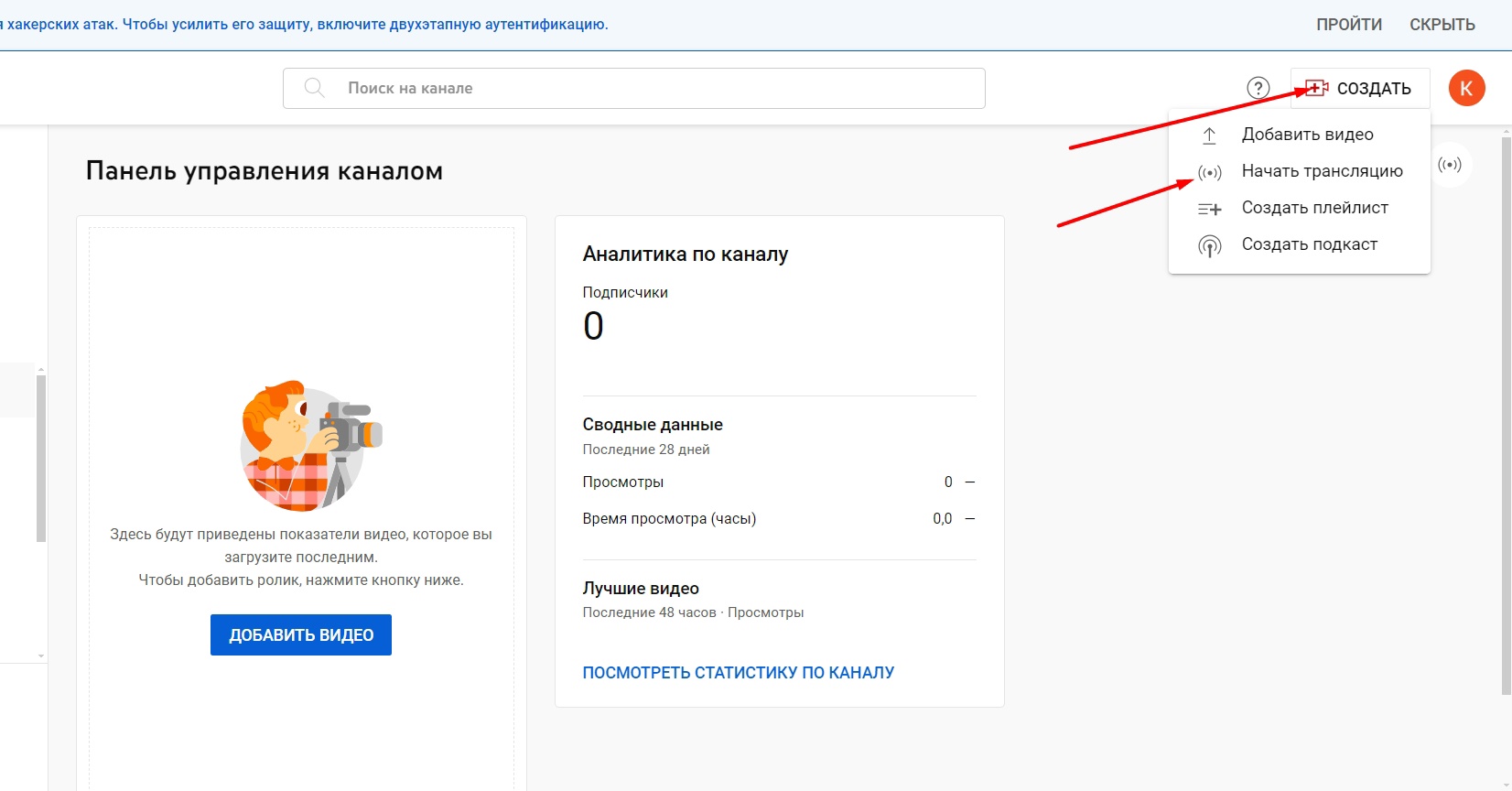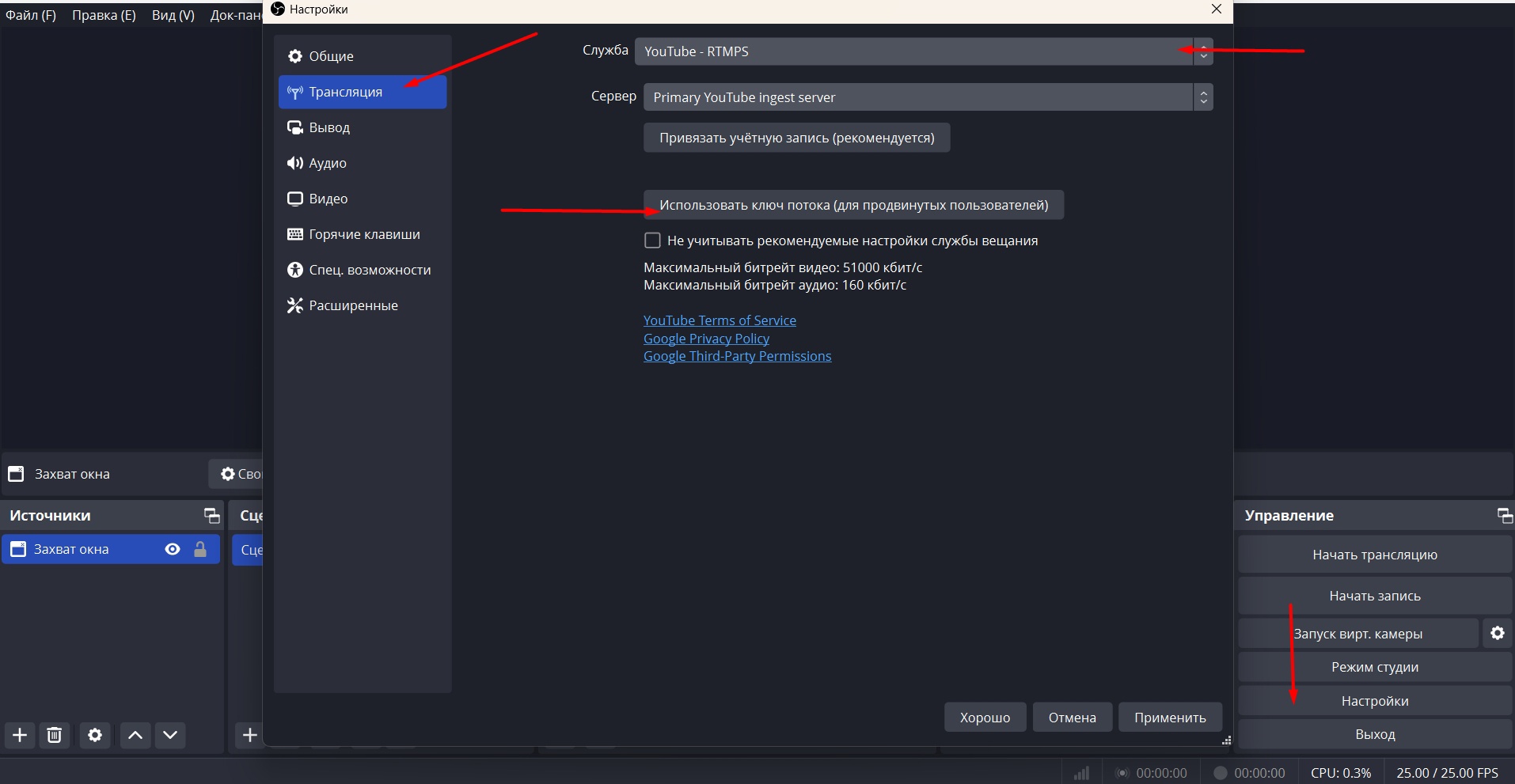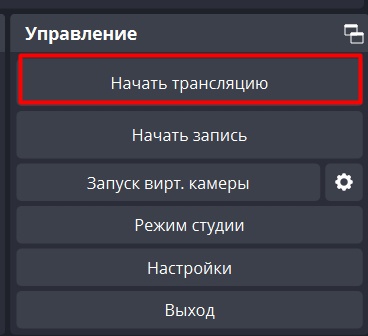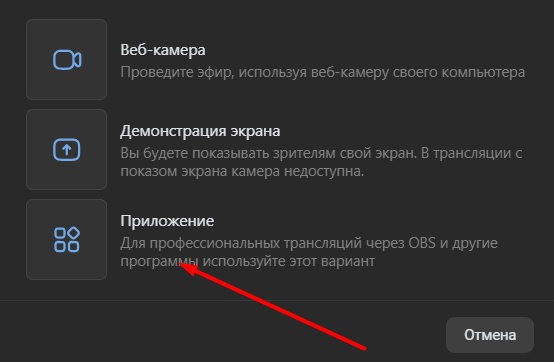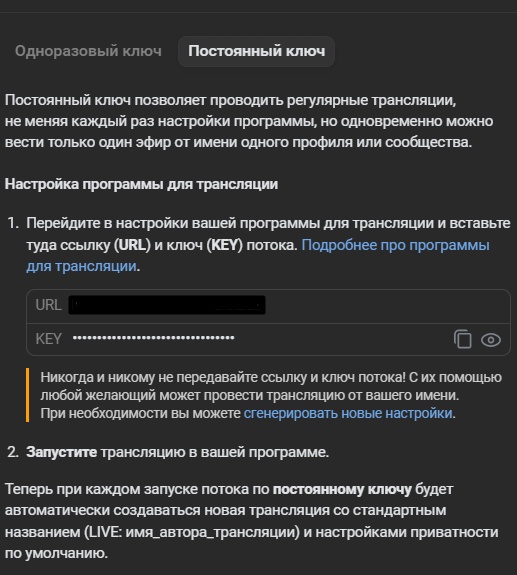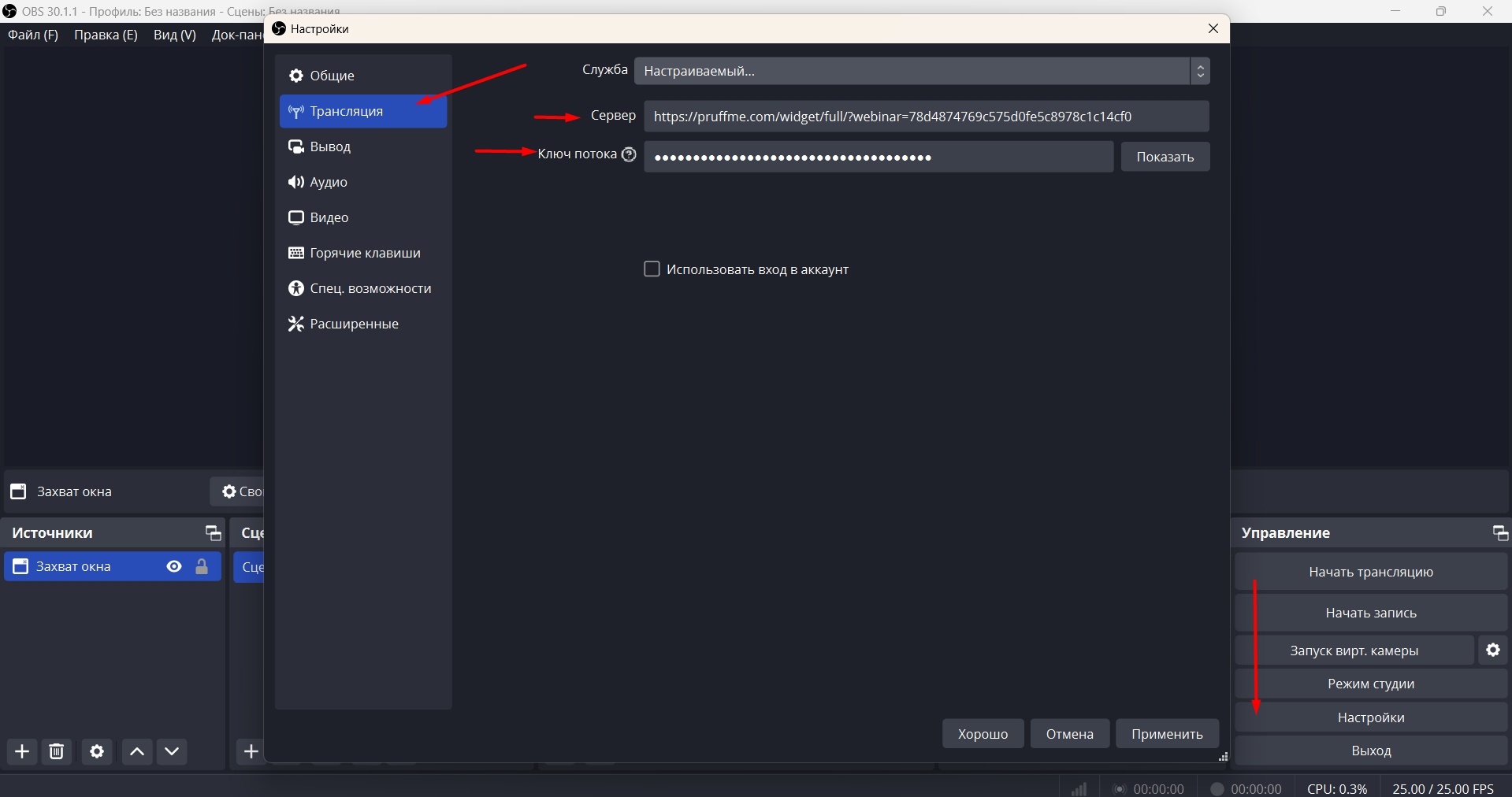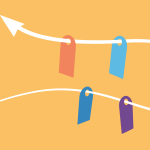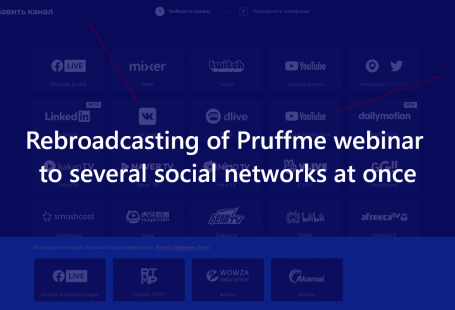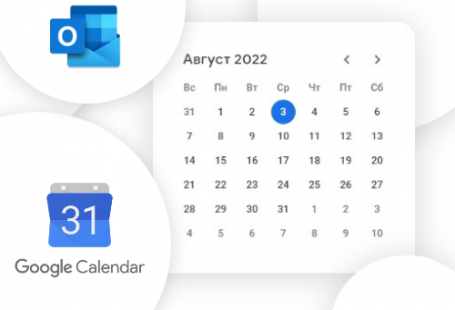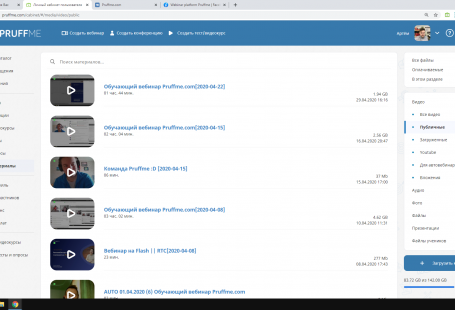Приветствуем Пруфмиреанцев!
Для некоторых наших пользователей может быть актуально проводить вещание с нашей платформы на другие, например, YouTube или Вконтакте, так как там может быть потенциально заинтересованная аудитория. Ниже рассмотрим, как это можно сделать.
Обновление от 30.04.2024.
У нас появился ролик, где также указаны способы трансляции через профессиональное оборудование в ОБС.
Запуск трансляции через YouTube
Для того, чтобы запустить трансляцию на YouTube выполните следующие действия:
- Создайте вебинарную комнату на нашей платформе.
Внутри созданной вебинарной комнаты скопируйте конец ссылки после знака равно «=»:
Скопированное значение вставьте в конце данной ссылки — https://pruffme.com/widget/full/?webinar=
В результате у Вас получится ссылка такого типа — https://pruffme.com/widget/full/?webinar=78d4874769c575d0fe5c8978c1c14cf0
Сохраняем ссылку, она нам потребуется в дальнейшей настройке.
2. Запускаем OBS.
Теперь нам нужно настроить в данной программе трансляцию изображения вебинарной комнаты и звука с нашего компьютера.
Для этого:
Добавляем источник-BrowserSourse/Браузер
Создаем новый источник
Скопируйте строчку из пункта 1 данной статьи, на которую мы обращали внимание ранее (будьте внимательны, пожалуйста, и копируйте ссылку без кавычек). Нажимаем «Хорошо».
Теперь у нас отразилась вебинарная комната в OBS. В случае, если у Вас появится окно анкеты для входа в вебинар, необходимо нажать на область анкеты правой кнопкой мыши и после чего выбрать пункт «Взаимодействовать».
В открывшемся окне заполните анкету, чтобы комната открылась.
Для того, чтобы увеличить окошко с трансляцией, Вы можете потянуть за любой угол квадрата изображения.
Теперь давайте добавим звук в нашу трансляцию. Чтобы это сделать, откройте как новый источник «входной аудиопоток».
Также создаем новый источник
И выбираем микрофон, с которого Вы хотите, чтобы поступало аудио. Нажимаем «Хорошо»
3. Теперь осталось настроить YouTube.
Переходим на Ваш аккаунт на YouTube в Творческую студию. С правой стороны выбинарем «создать» и «Начать эфир» (Go live). Открывается страница с запуском трансляции. Пролистываем немного ниже и находим «настройка видеокодера». Копируем ключ трансляции и возвращаемся в OBS.
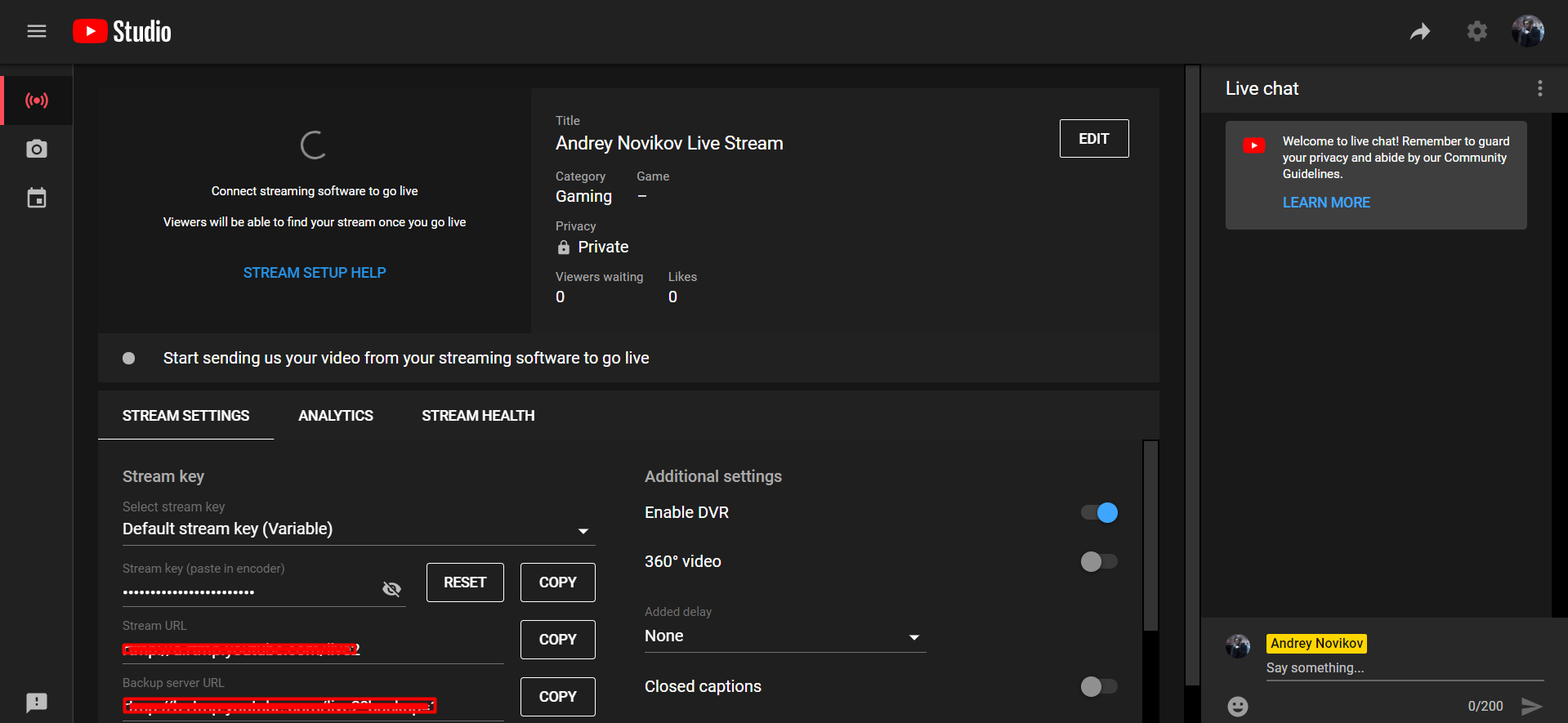
В OBS открываем «настройки» в правом нижнем углу экрана. И с левой стороны окна настроек открываем вкладку «вещание». В строке «сервис» выбираем YouTube, в строчку «ключ потока» вставляем ключ трансляции с YouTube. Нажимаем «ОК».
Возвращаемся на YouTube и в середине находим вкладку «Настройки стрима» (stream settings). Копируем данные «Ключ потока» (stream key) и вставляем в строку «Ключ потока» в настройках OBS. То же самое делаем со строкой Stream URL и вставляем в строку «сервер» в настройках OBS.Не забываем во избежание эха выключить звук во вкладке с трансляцией на YouTube.
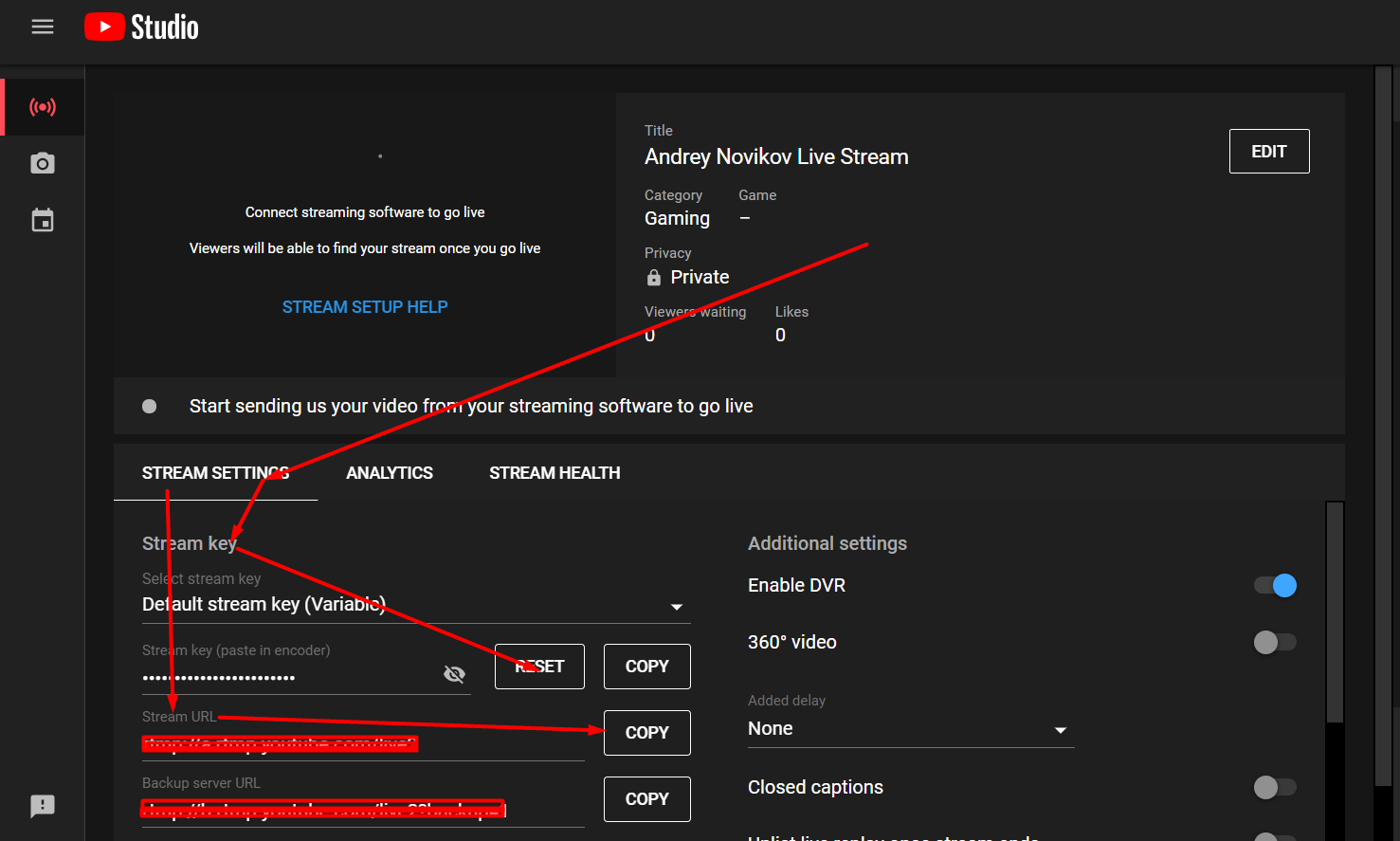
После чего закрываем окно настроек в OBS и нажимаем на кнопку «запустить трансляцию» в правом нижнем углу программы. На Вашем Youtube-канале начнется трансляция.
Запуск трансляции через Вконтакте
- Откроем Вконтакте и на страничке с видео нажмем «Создать трансляцию».
Выберите вариант трансляции «Приложение» .
Далее Вы можете выбрать одноразовый или постоянный ключ, в зависимости от Вашего сценария.
В данном окне нам потребуется информация: URL и KEY. Запомним, где они находится, так как нужно будет чуть позже скопировать эти два параметра.
4. Все готово, теперь по очереди запускаем трансляцию. Сначала в вебинарной комнате, затем в OBS и она автоматически начнется Вконтакте.
Запуск трансляции через Facebook
1.На странице https://www.facebook.com/live/create создаем трансляцию.
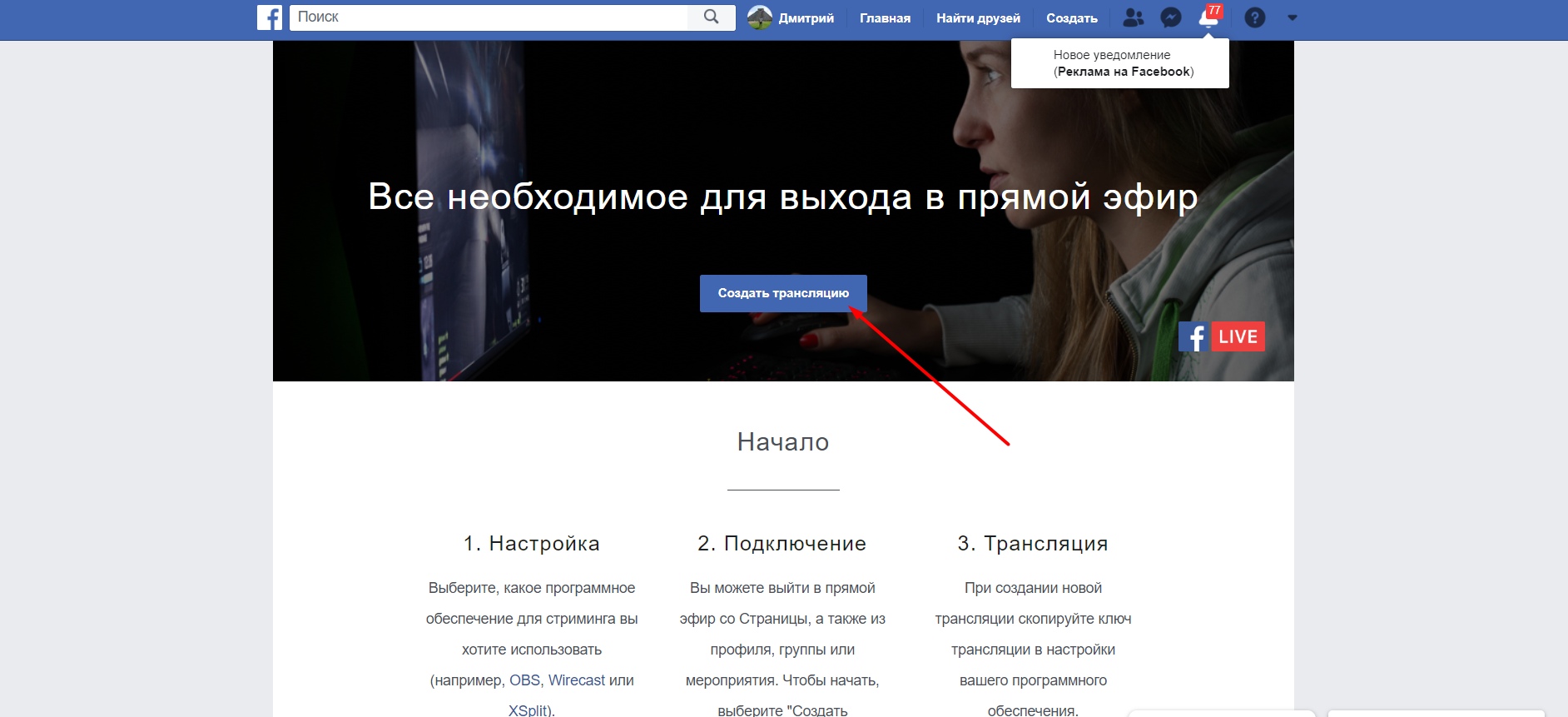
2. В настройках трансляции копируем ключ потока.

3. В OBS создаем «Вещание» в настройках, указав в качестве сервиса Facebook Live, и в графу «Ключ потока» вставляем то, что ранее скопировали с Facebook
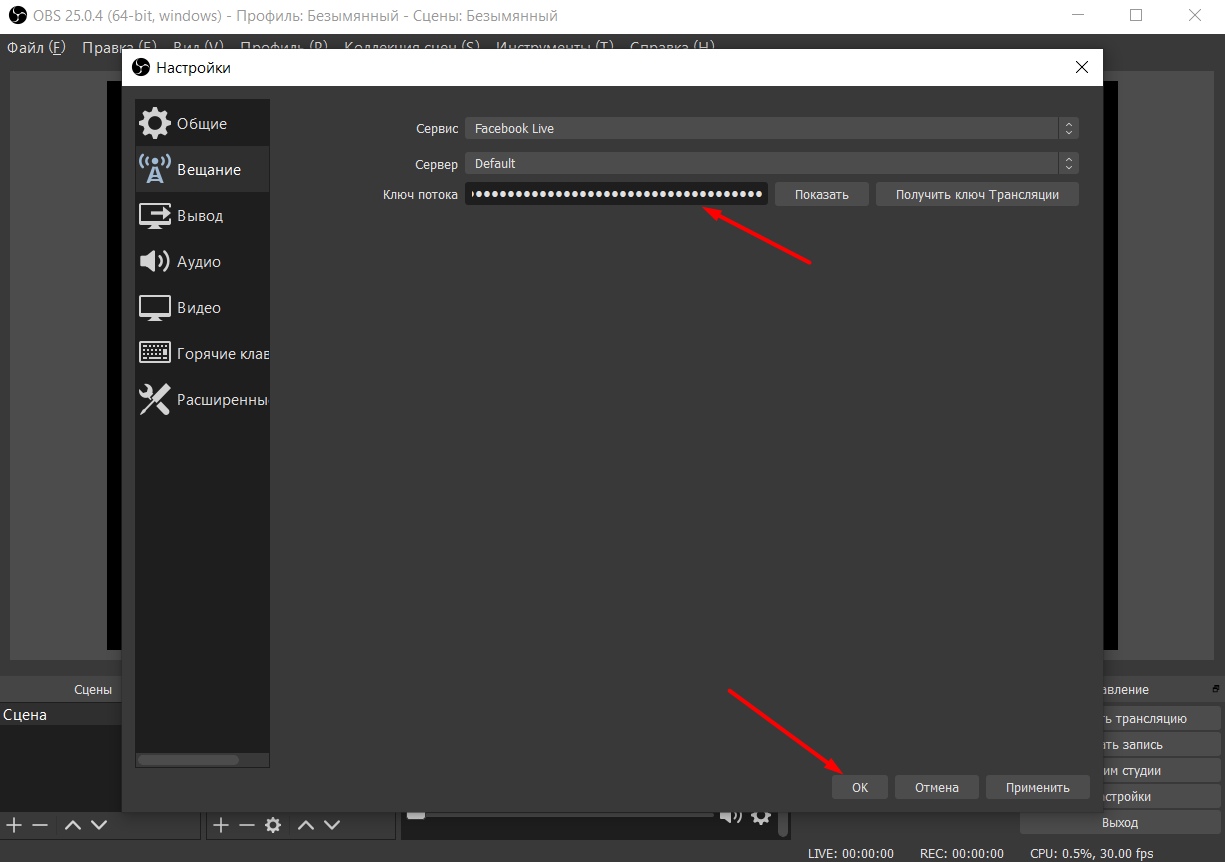
4. Далее выполняем пункты 1,2 из первой части статьи. Так как они абсолютно идентичны.
5. Все готово, теперь по очереди запускаем трансляцию. Сначала в вебинарной комнате, затем в OBS и затем в Facebook.
По такому же принципу, как был указан выше, можно настроить вещание через любой сервис, где есть опция трансляции. Главное вставить ключ и, если сервиса нет в списке OBS, то еще и URL.
У этой программы есть множество других замечательных опций по добавлению различных спец. эффектов к Вашему вебинару, но об этом Вы сможете прочесть в нашей следующей статье.