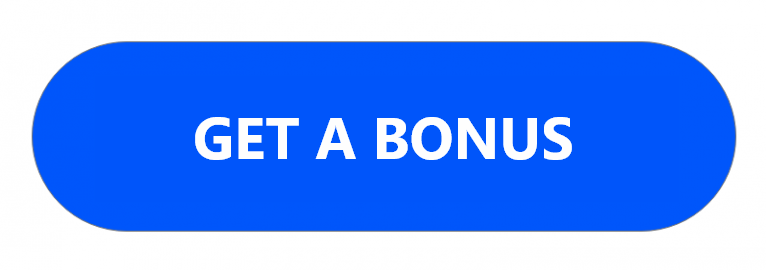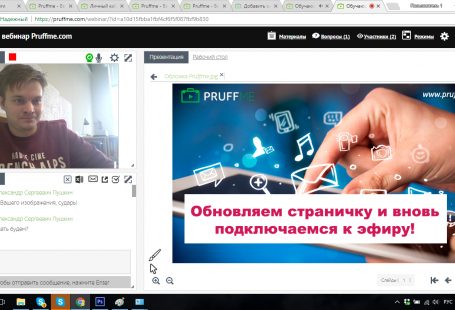If you are interested in the possibility of rebroadcasting your webinars to several social networks at once, then in this instruction we will describe the algorithm of actions through which you can broadcast the webinar to other platforms. As an example, we take social networks such as YouTube and VK.
To configure the rebroadcasting scheme, we need:
— the registration on restream.io;
— Open Broadcaster Software (OBS);
— your own YouTube channel (Important! The channel must be confirmed in advance because the approval process for your channel can take up to 24 hours);
— personal page or group in VK (your account must have administrator or moderator rights in the selected group).
Let’s start the set up:
1) The registration on restream.io
The Restream website interface is in English by default. To register on the platform, you need to click “Get Started” in the upper right corner, and then fill in three fields: username, email, password.
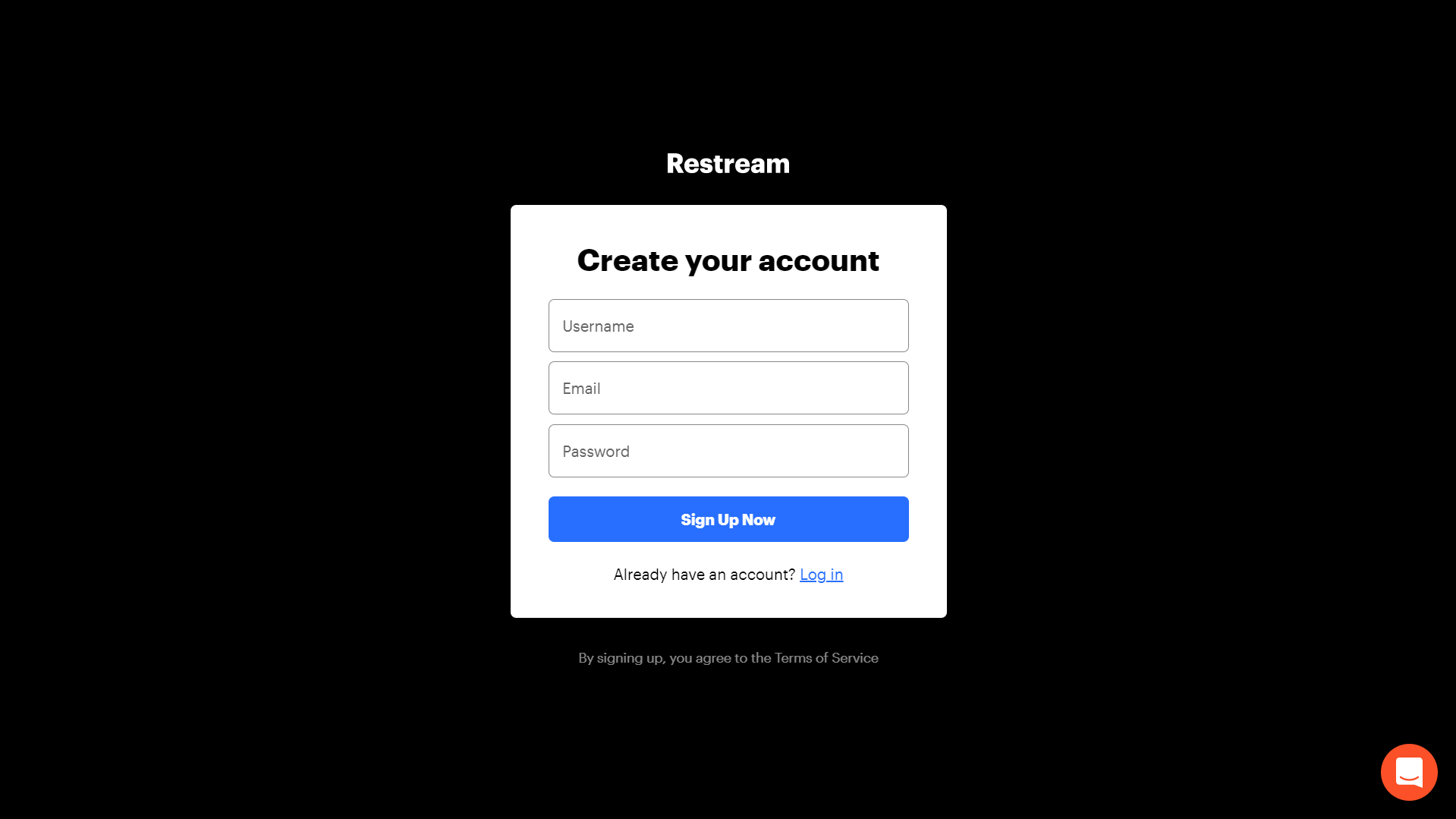
After completing the registration, you will find yourself on the page where you will be asked to select a channel for setting up the rebroadcasting:
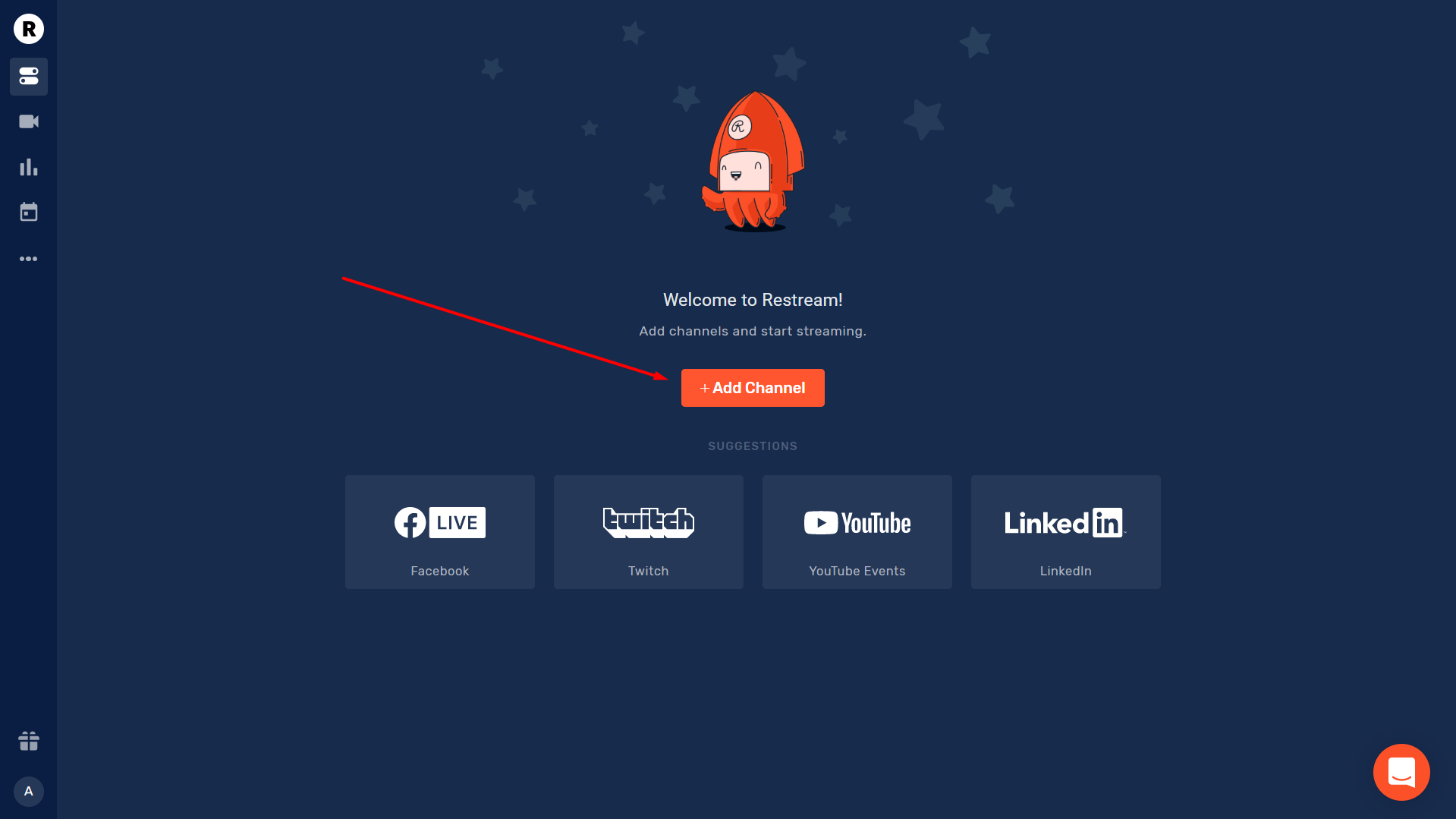
From the list we select the YouTube and VK channels we need (or any other channel you need). Pay attention to the bottom line in the picture: you will see services that are available only with a paid subscription. However, these services may not be as popular in the CIS countries.
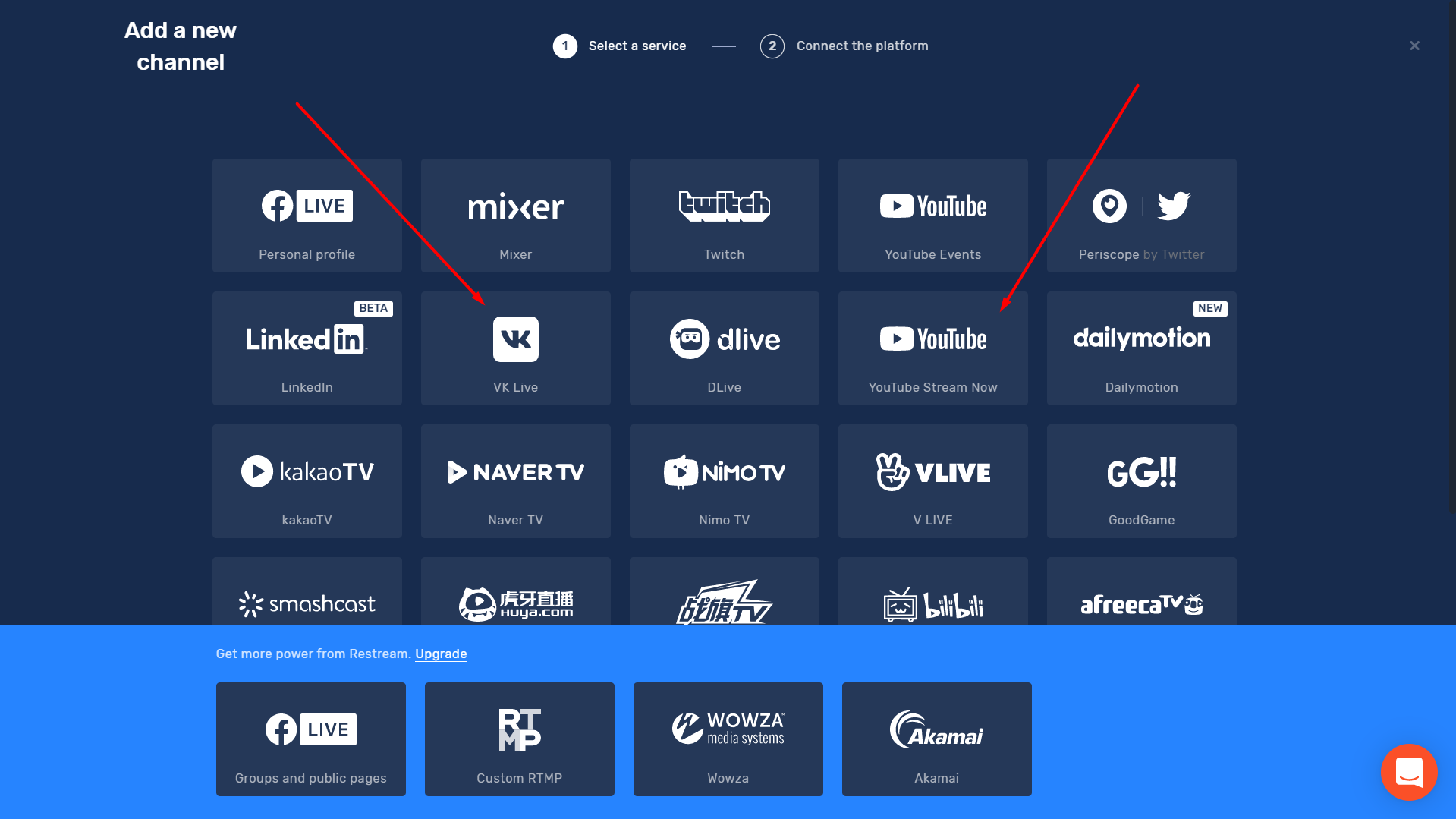
After selecting a website (we selected VK), a window opens where you click on the “Connect VK live” button:
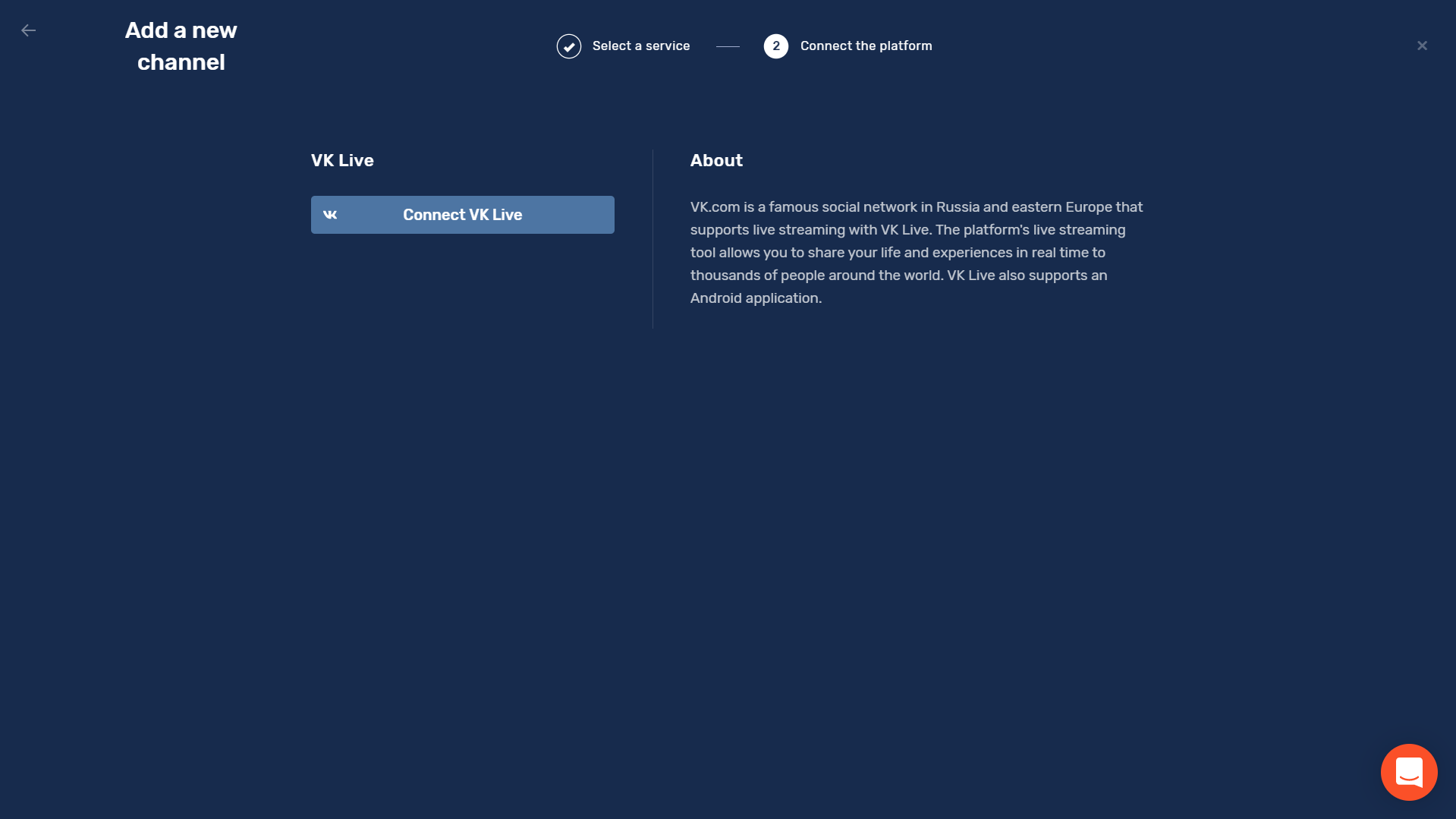
We have the main workspace of our account, through which we can choose a group or personal page, as well as add another channel we need:
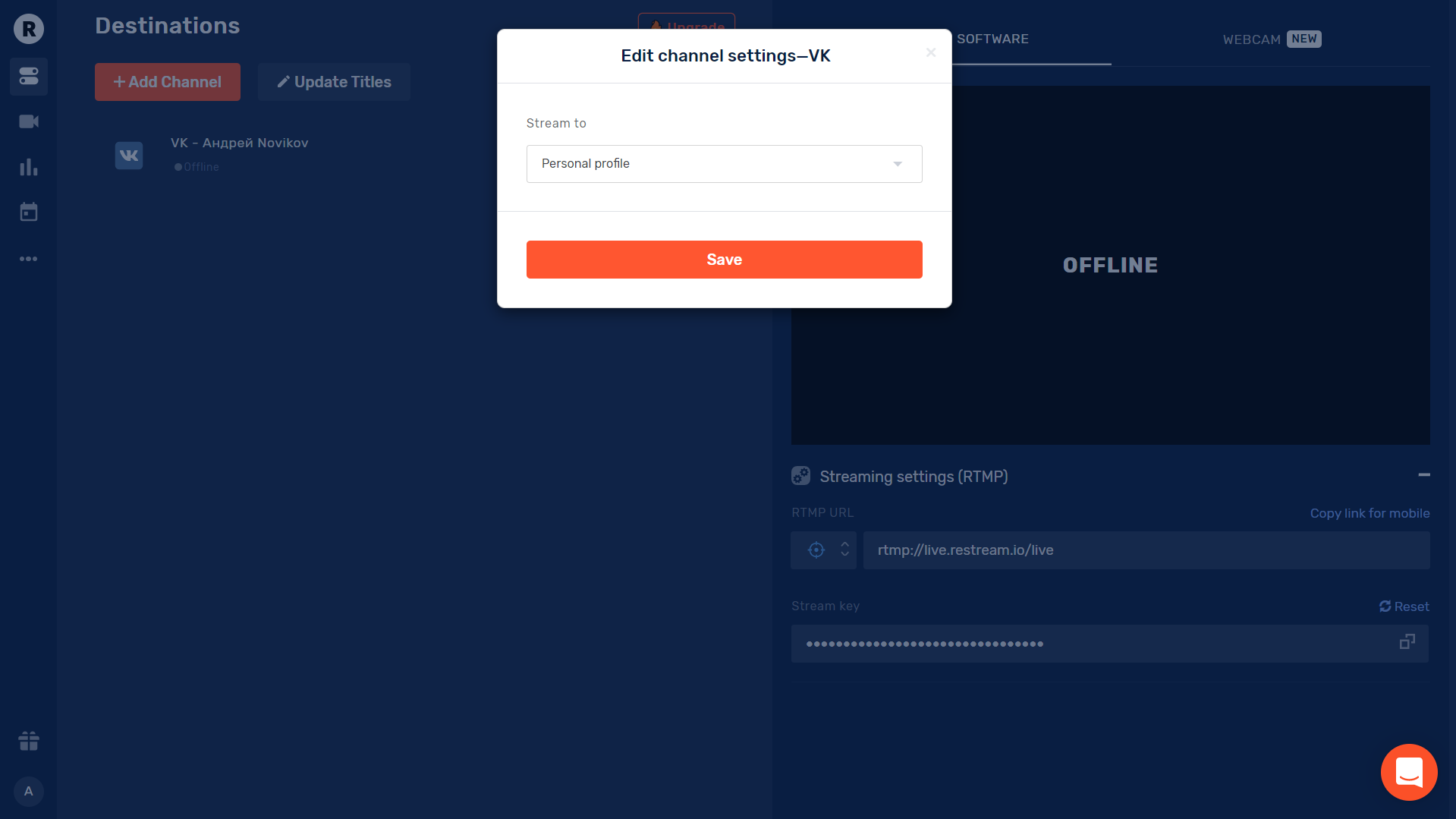
It should be taken into account that at the free tariff it is possible to add only one page or group from the VK platform at a time. To add a series of groups for rebroadcasting, you have to pay the tariff separately.
To rebroadcast to YouTube, the setup algorithm is as follows:
1. Add the channel “YouTube stream now”;
2. Choose «configure manually»;
3. Fill in the fields “URL” and “Stream Key”.
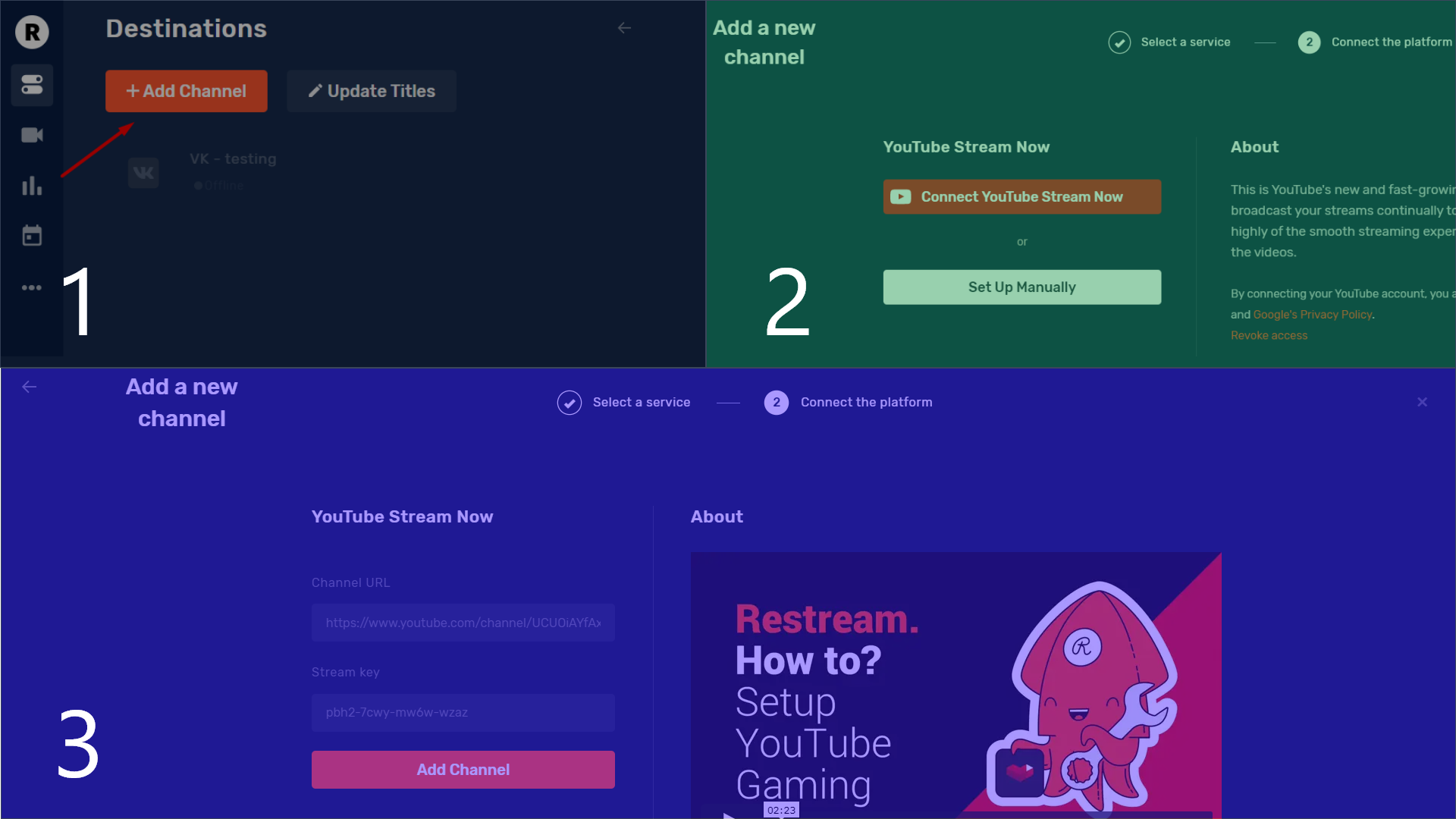
In the third stage, you can find a video, which tells where the information on the URL and stream keys is. We will also additionally tell you where to find this information.
How to get the channel URL?
1. Log in with your Google Account;
2. Go to YouTube and in the upper right corner find the icon of your account (avatar);
3. Click on it and select the “Your channel” section:
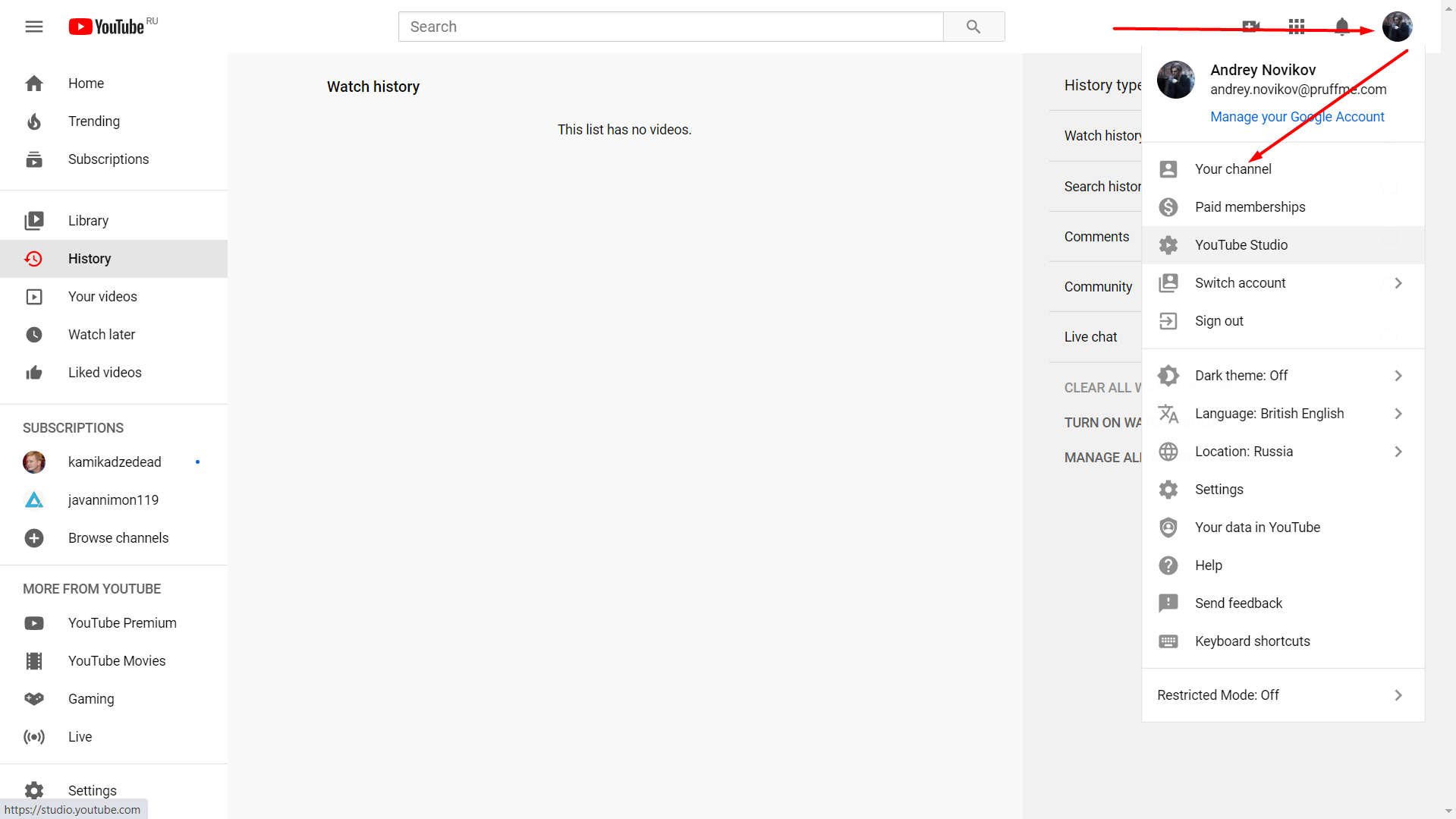
4. By going to the «Your Channel» section, you will see a link in the address bar. It will be the URL we need:
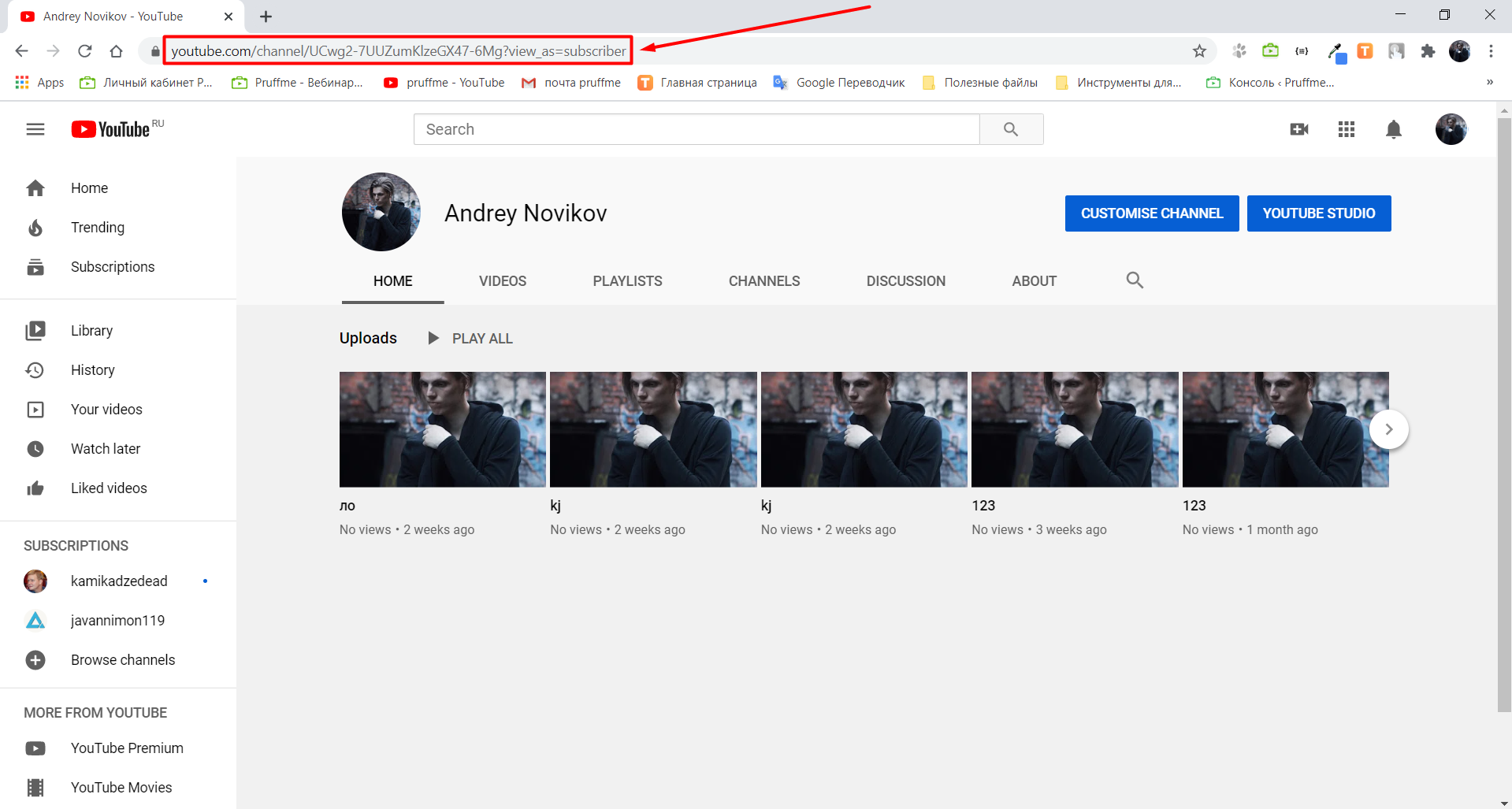
How to get a stream key?
1. In the «Your Channel» section, click on the blue button «YouTube Studio»;
2. Next, click on the «Create» button in the upper right corner and select the «Go live» function:
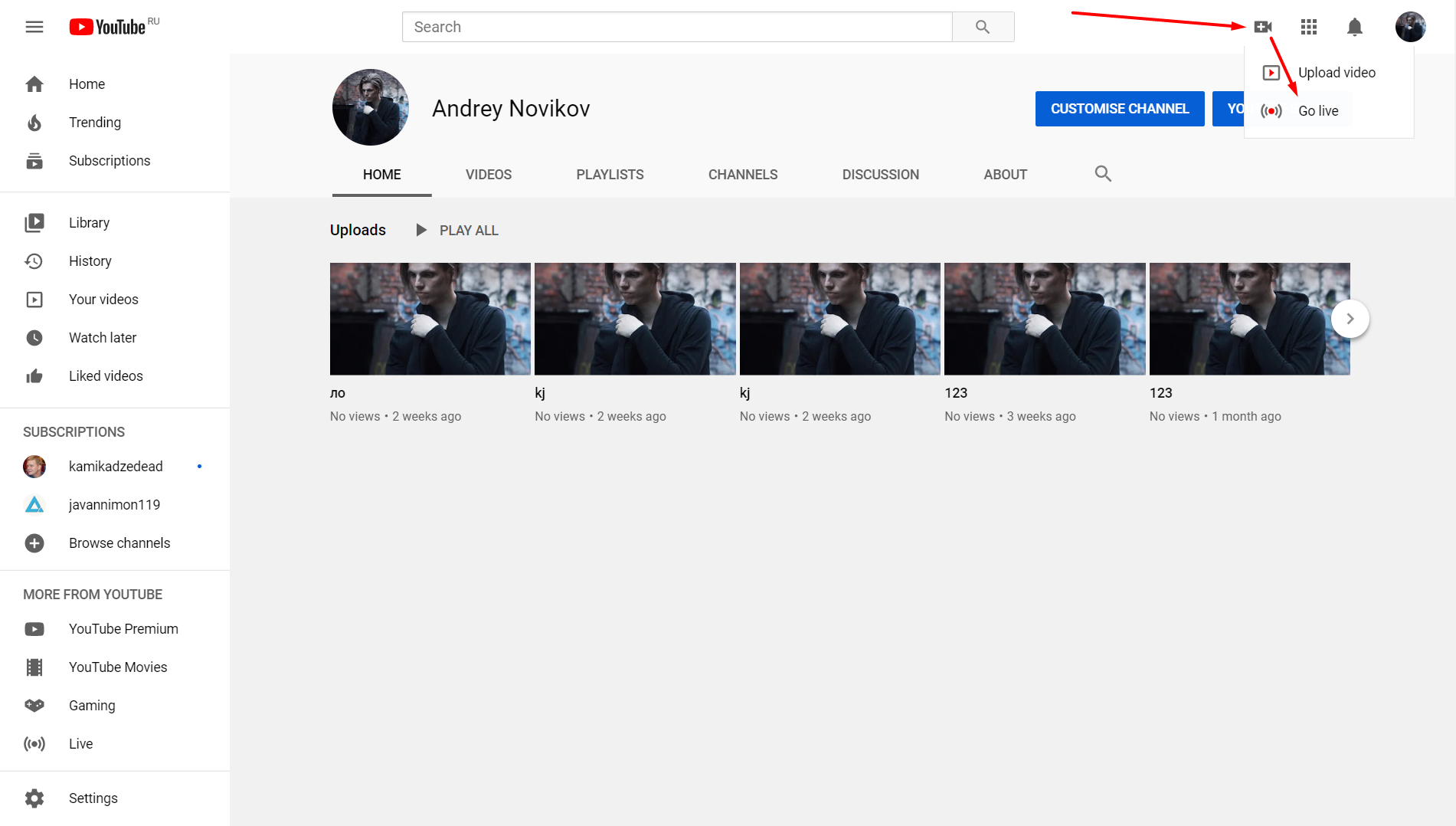
3. In the window that appears, click on the “Stream” section in the left menu, after which we fill in the broadcast data and click on the “Create stream” button (for example, you can only fill in the name, since the main broadcast does not start via YouTube):
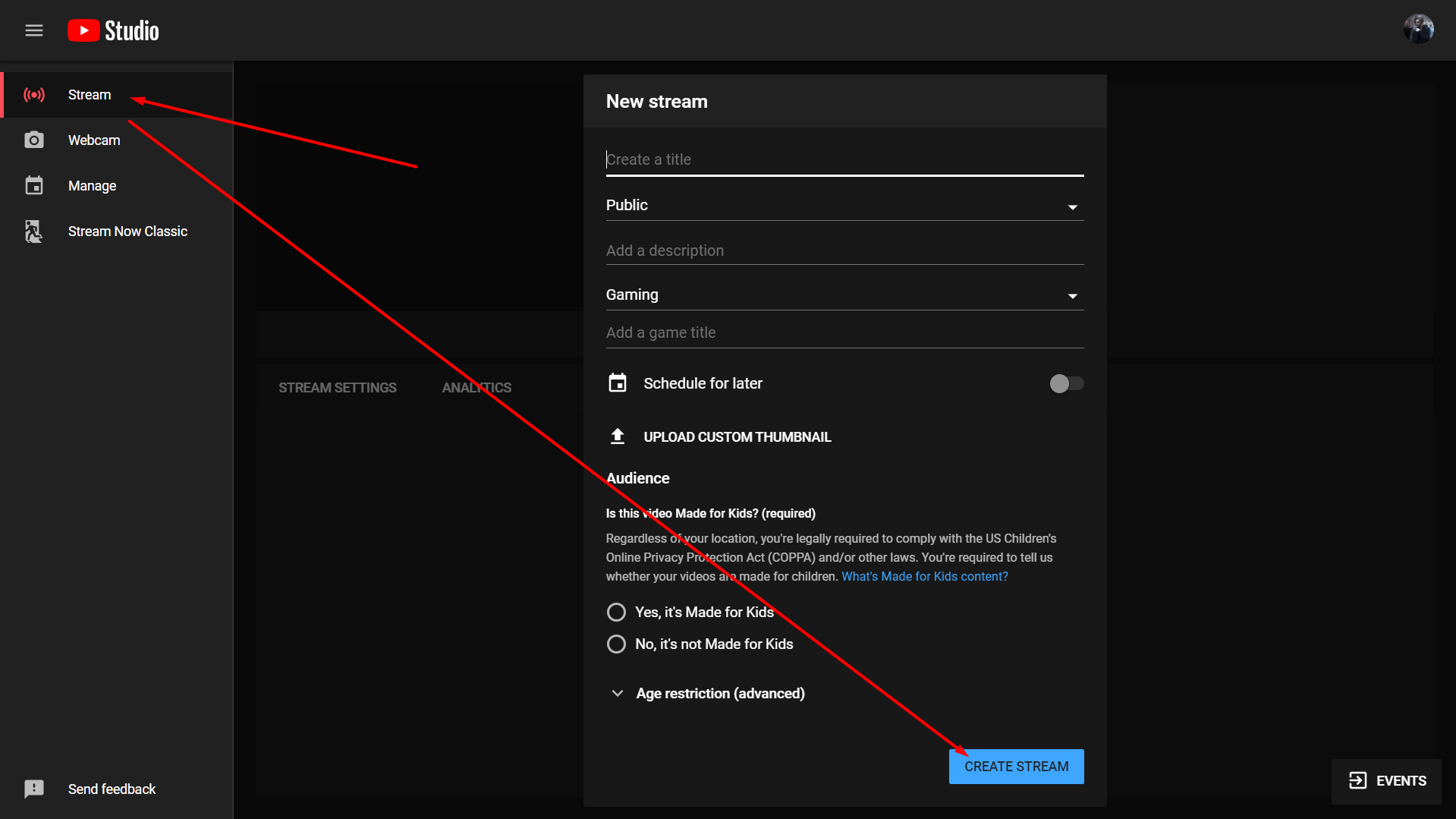
4. Next, find the “Stream Key” field and copy the key using the “Copy” button (Important: keep the broadcast key secret from unauthorized persons, because the key gives access to broadcast from your YouTube account):
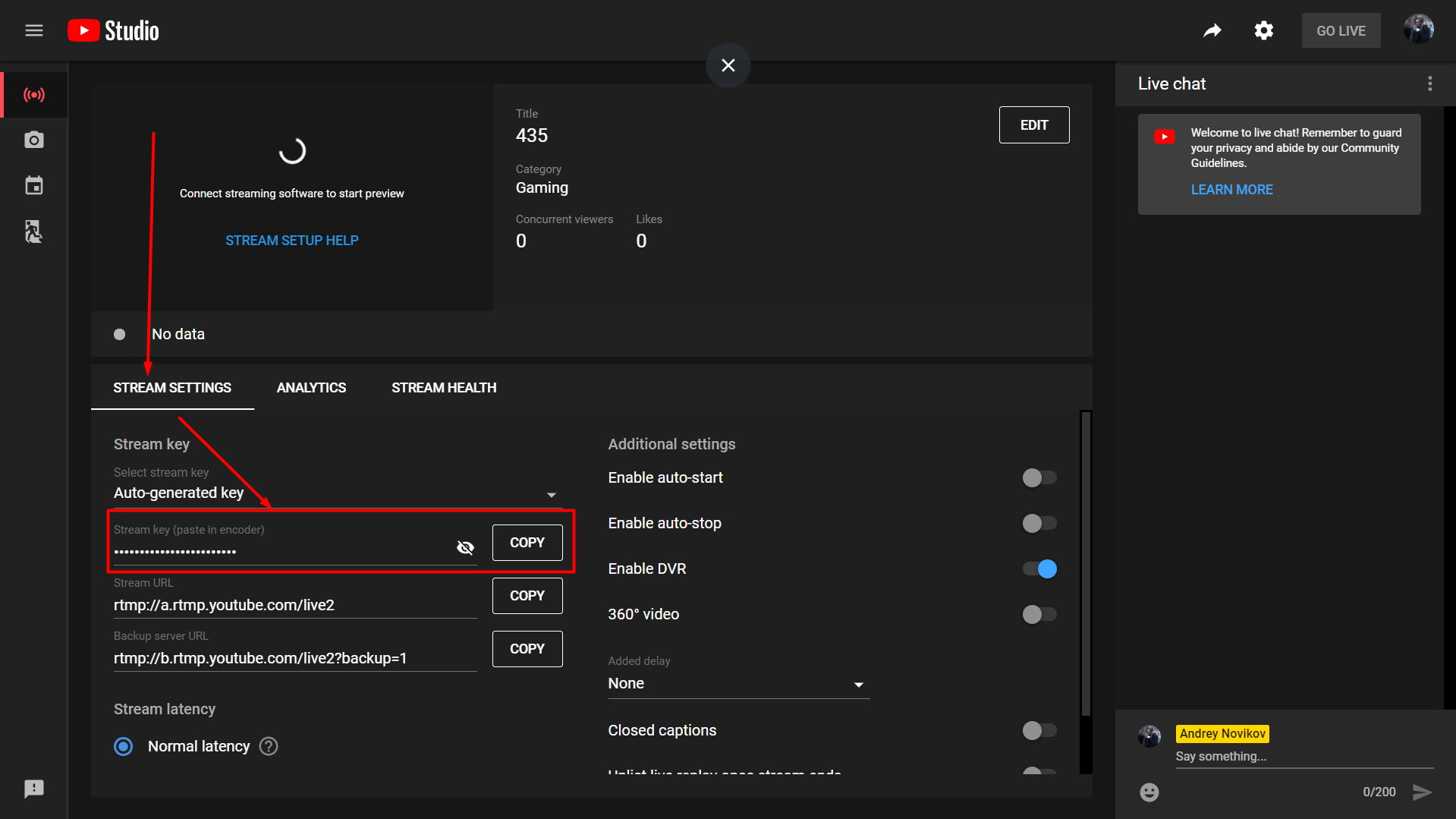
Done! Channel URL and stream key successfully received!
We can save nothing in the last window since in this section we needed only the translation key.
2) Open Broadcaster Software (OBS)
How to configure it?
1) First, create a room on the Pruffme platform, in which we will broadcast.
2) Find the created webinar room in the «My Webinars» section. When you hover over the webinar, the icons will appear. Click on the «Code to Site» icon:

3) In the list that opens, find paragraph 3 (webinar without landing) and copy the link in brackets:

4) Open the OBS, in which we will configure the broadcasting of the image of the webinar room and sound from our computer. To do this, add the source — BrowserSource:
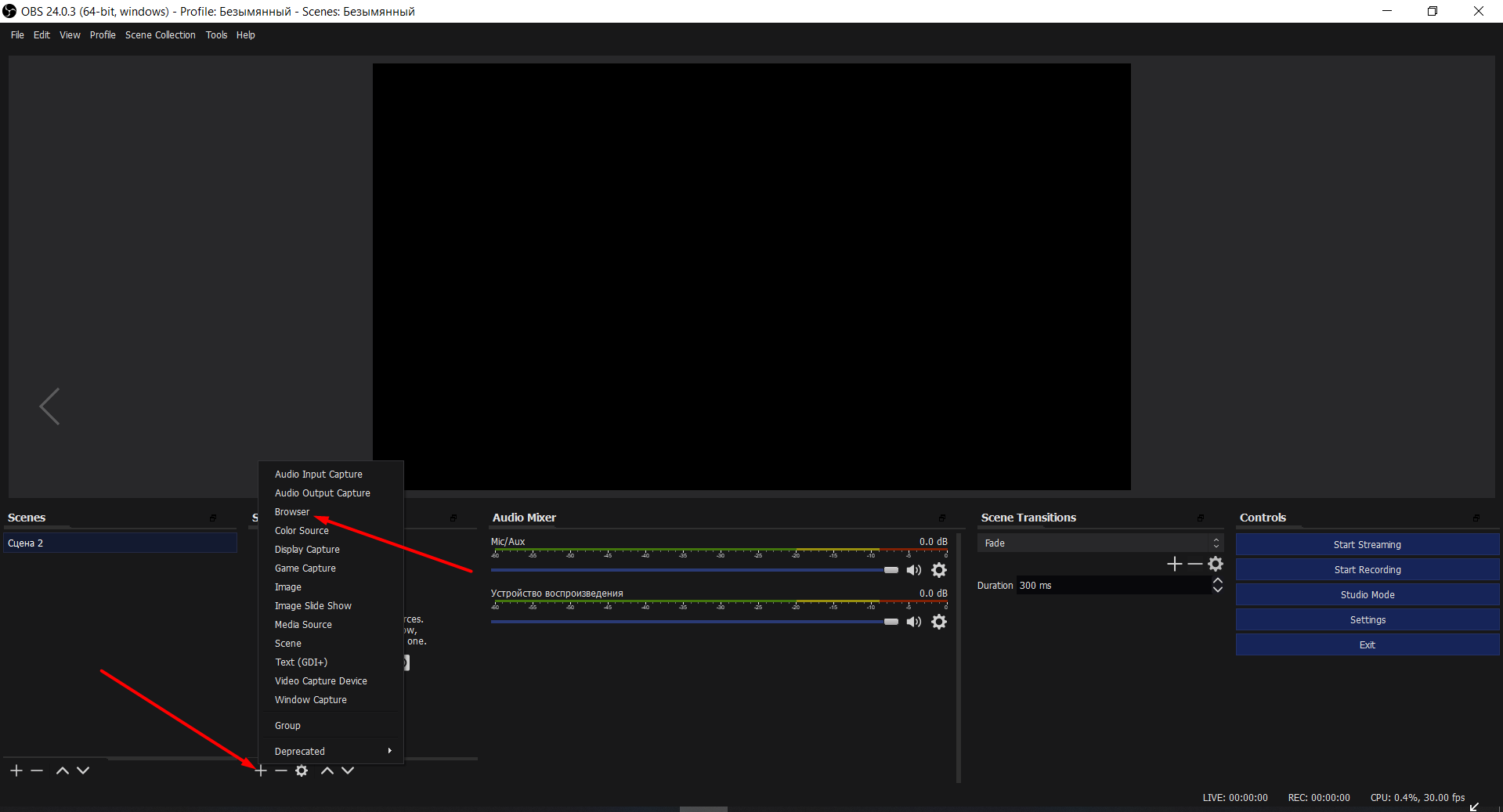
5) Create a new source:
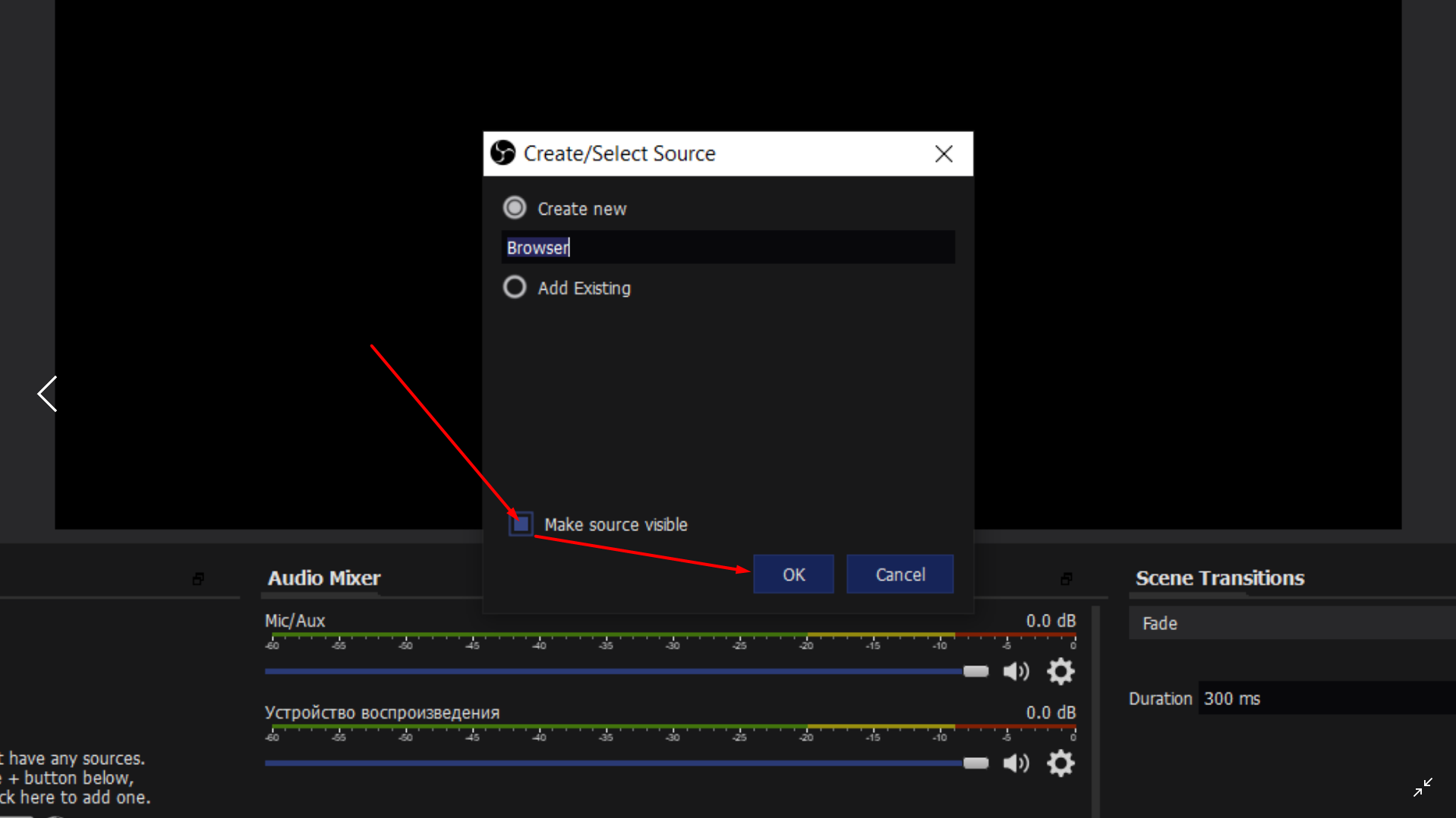
6) Next, copy the line from the third paragraph, which we paid attention to earlier (be careful, please, and copy the link without quotes). You can also change the «Width and height» parameters to 1280×720 and put a check in the «Control audio via OBS» checkbox — click ‘OK’.
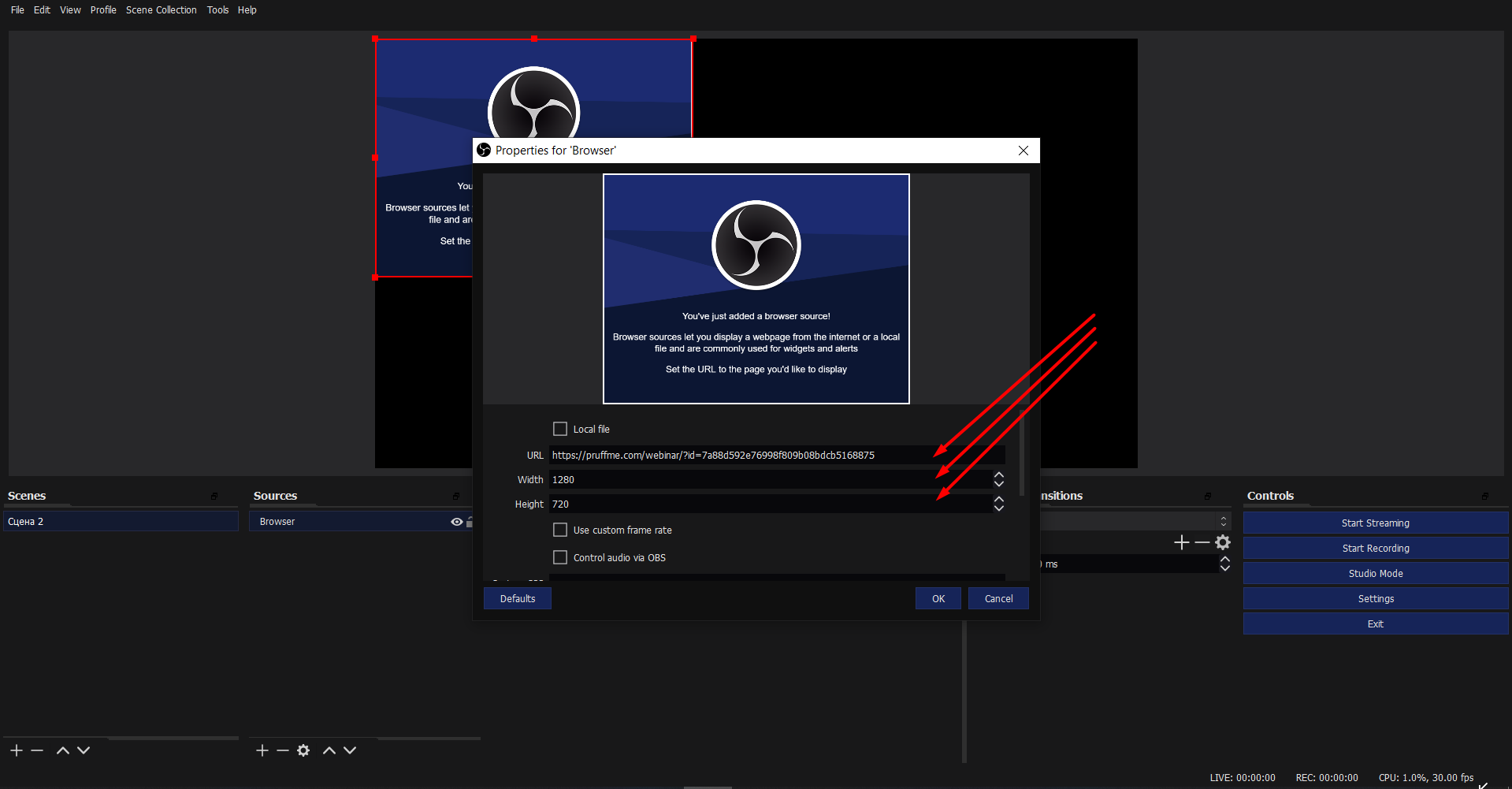
Now we have the webinar room at OBS. If you have a questionnaire window for entering the webinar, you must right-click on the questionnaire area, and then select the “Interact” item.
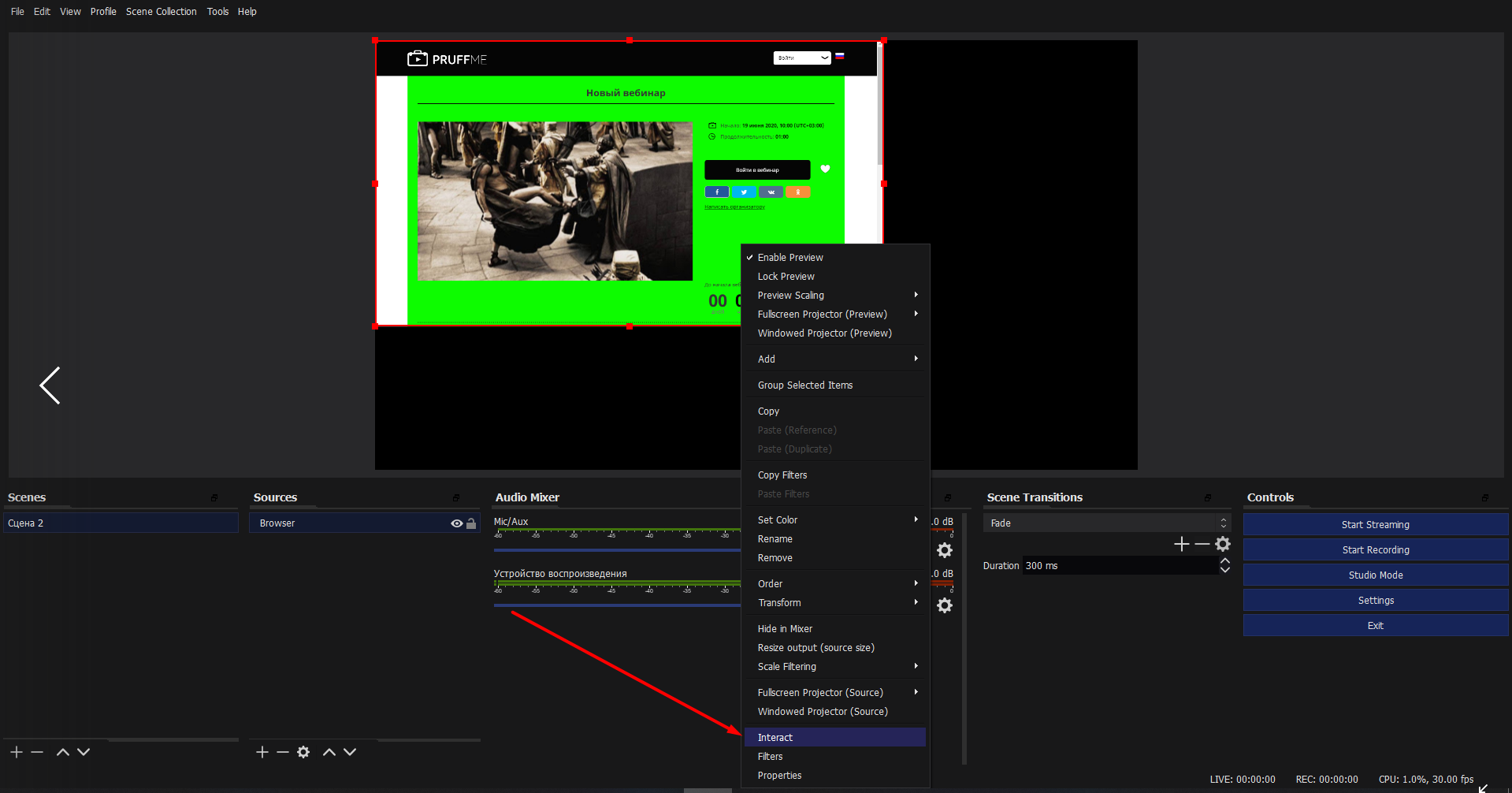
In the window that opens, fill in the form to get inside the webinar room.
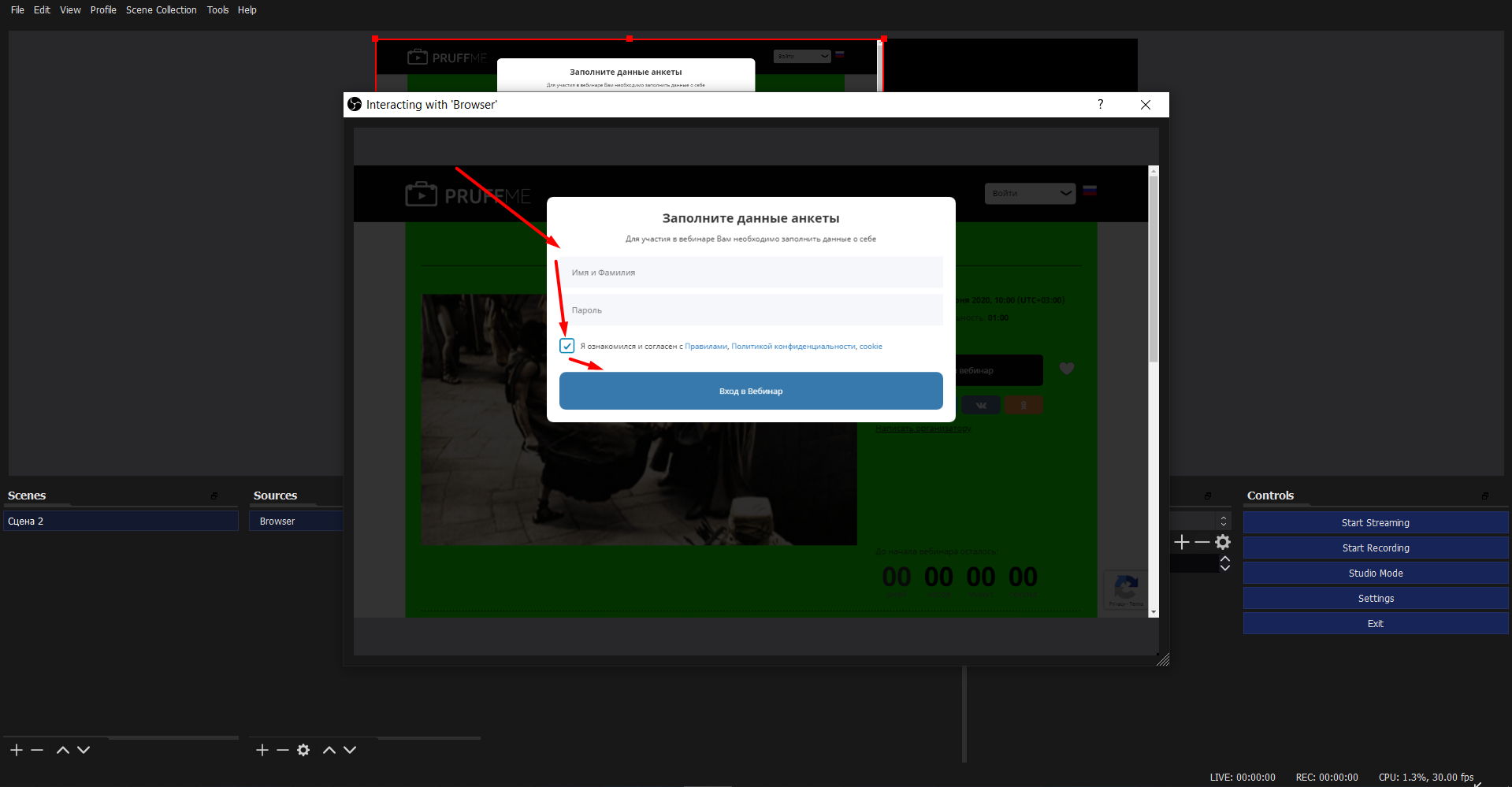
In order to enlarge the broadcast window, pull any corner of the window of the webinar room.
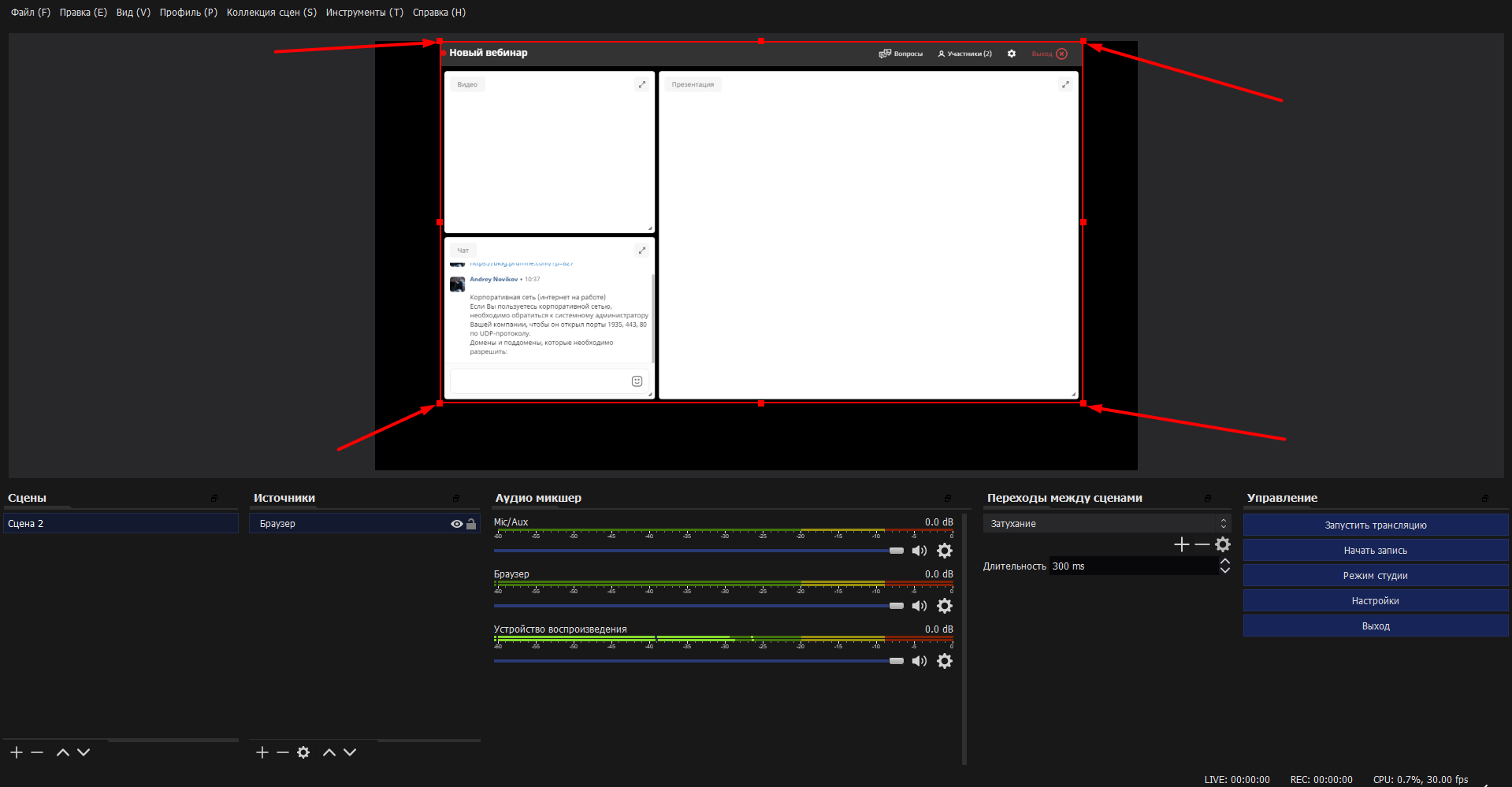
Now set up the broadcast server for rebroadcasting through OBS.
1) Go into the OBS settings and select the «Stream» item:
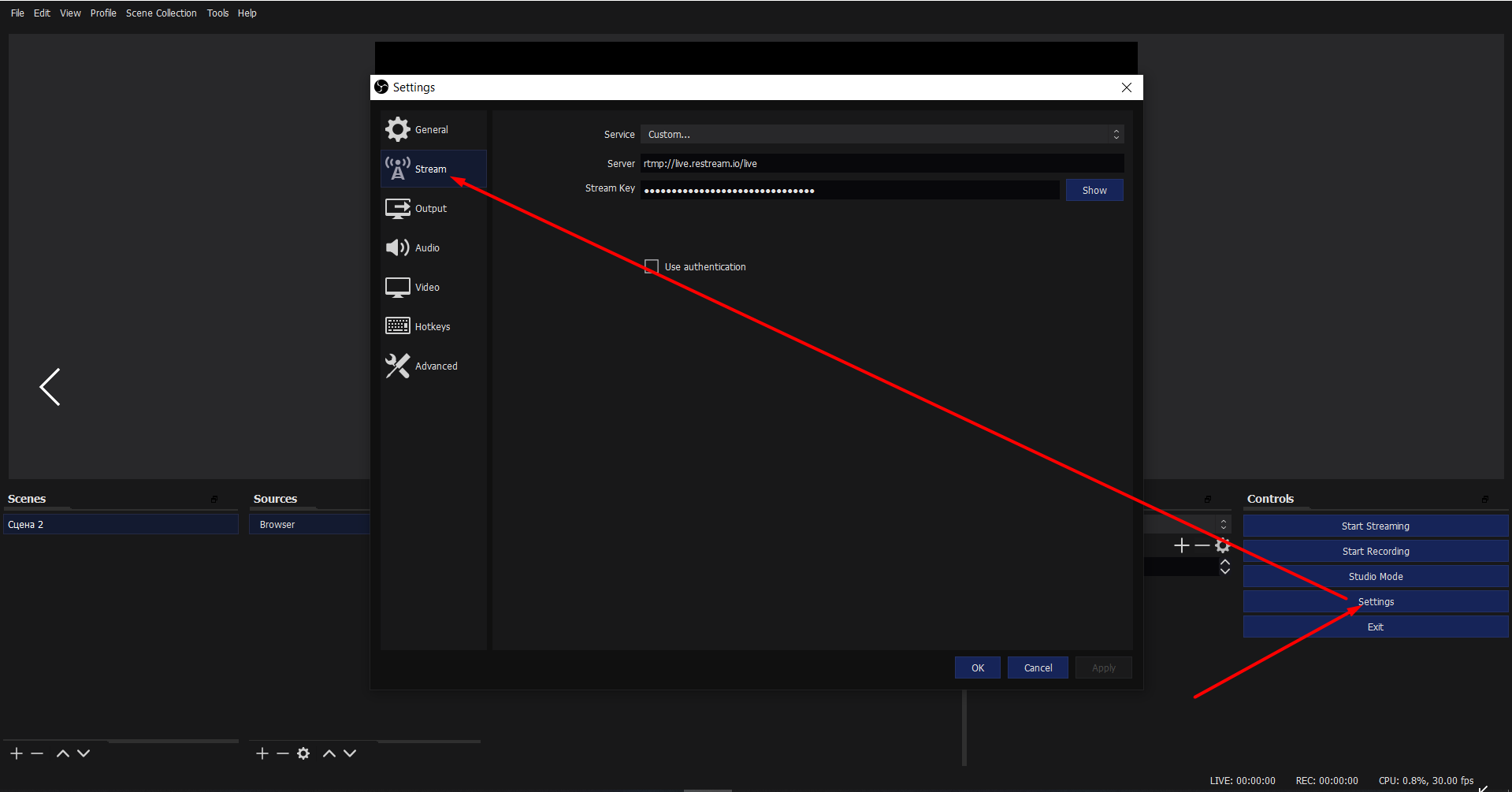
2) Copy the information for “Server” and “Stream key” fields on the main page of the website restream.io and paste it into the appropriate fields:
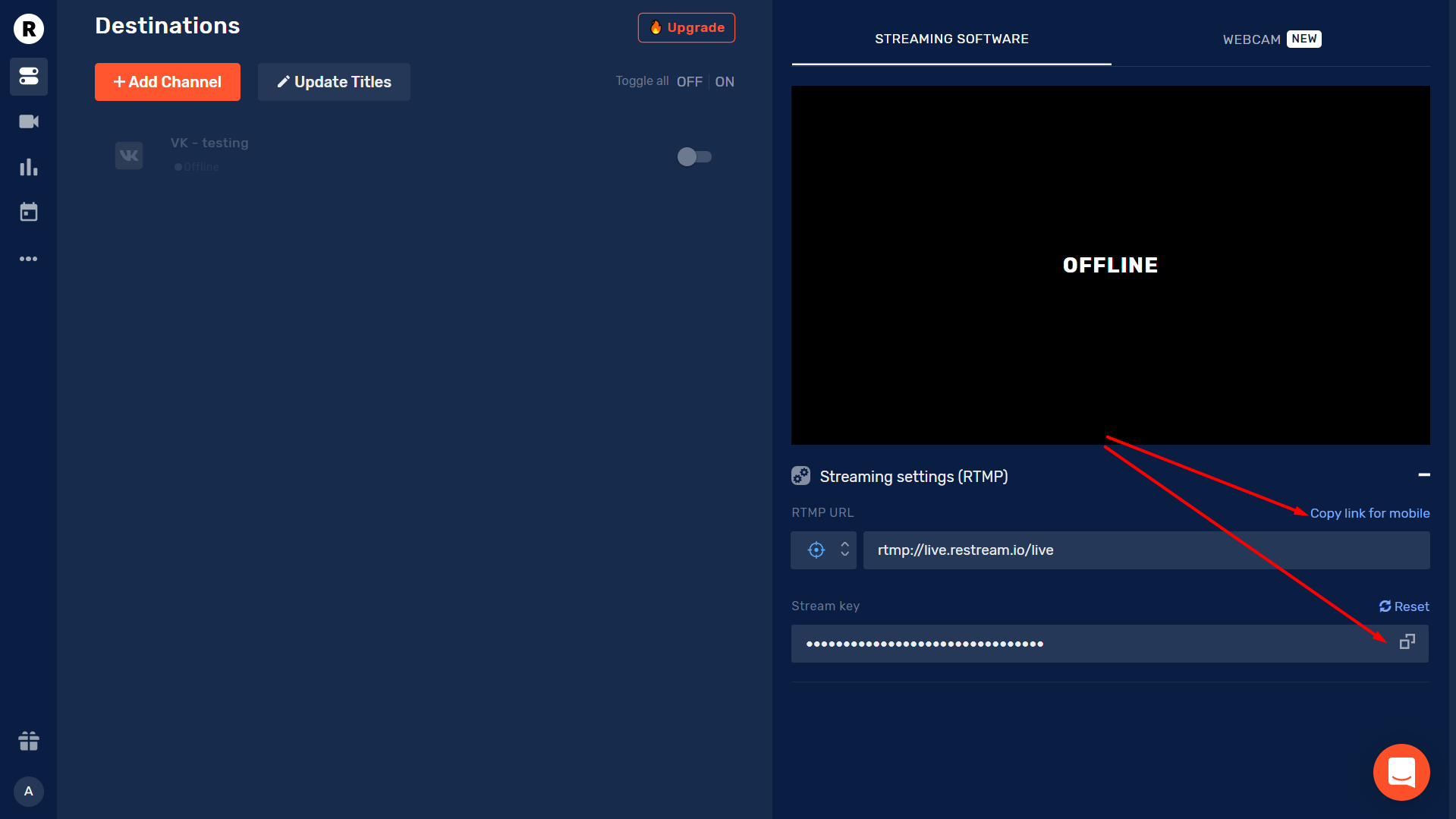
3) Before starting the broadcast, make sure that all connected channels have a blue slider. This means that the broadcast will take place through them.
Before you turn the broadcasting in OBS on, it is necessary for the speaker to start broadcasting in the webinar room in the RTC broadcast format, then you can start broadcasting in OBS. To stop broadcasting on all selected channels, just click on the “Stop streaming” button in OBS.
Conduct interesting webinars and rebroadcast them on social networks!
Our team is open to any suggestions, ideas, and comments (even if it seems to be the most unrealistic at first glance)! Your bold ideas and innovative solutions can become part of overall development, the goal of which is to make such an educational platform in which people would get the real joy and delight from online learning and communication!
If it is more convenient for you to share your wishes and ideas verbally, then we are always in touch from 09:00 to 21:00 on Skype: pruffme.support — feel free to write or call at any time convenient for you! We are looking forward to communicating with you.
Best regards,
Your Pruffme Team