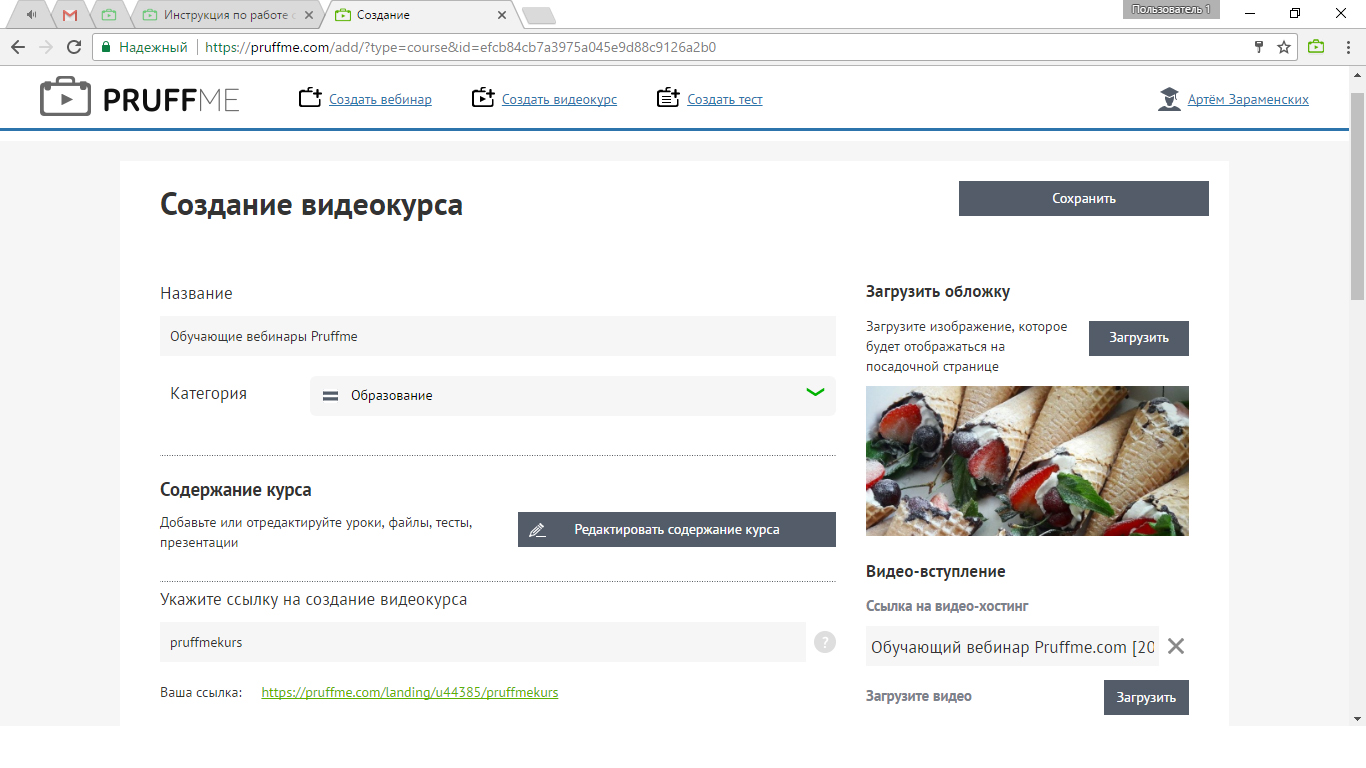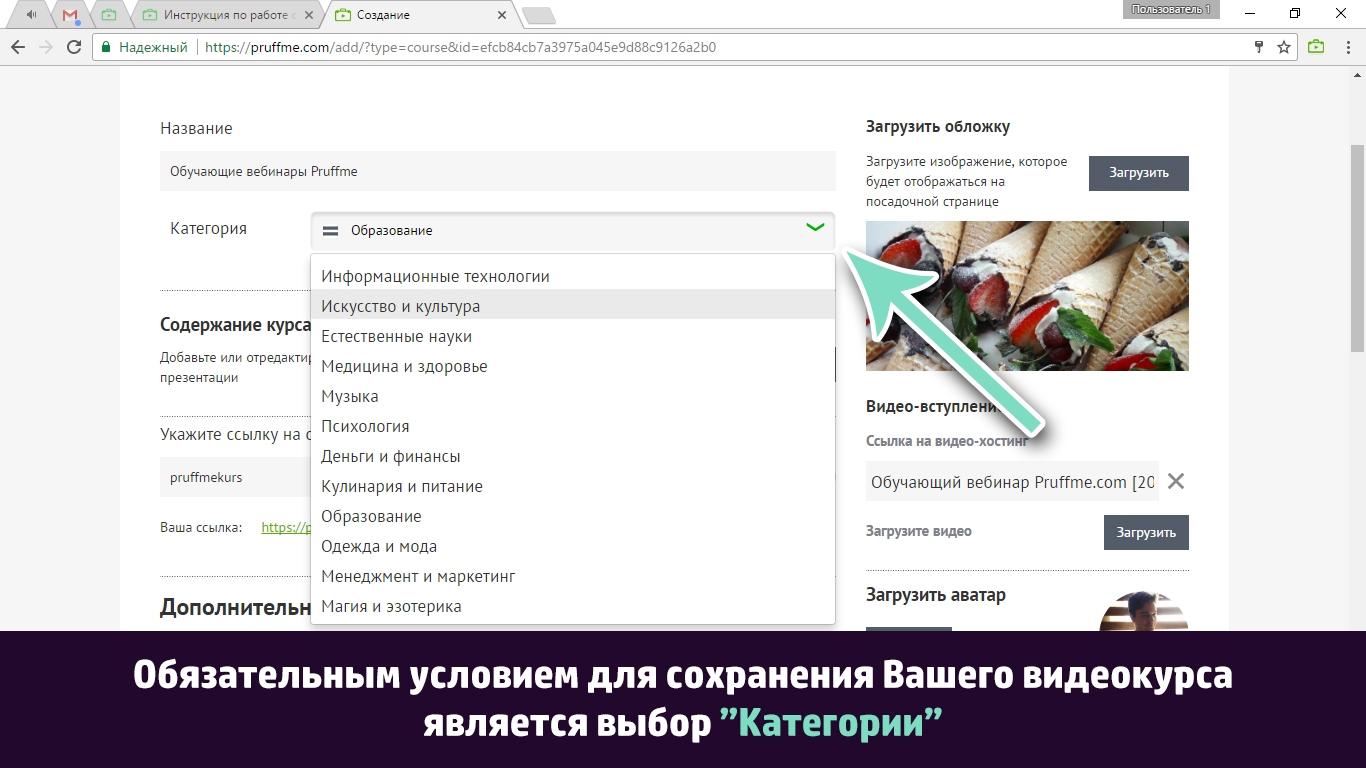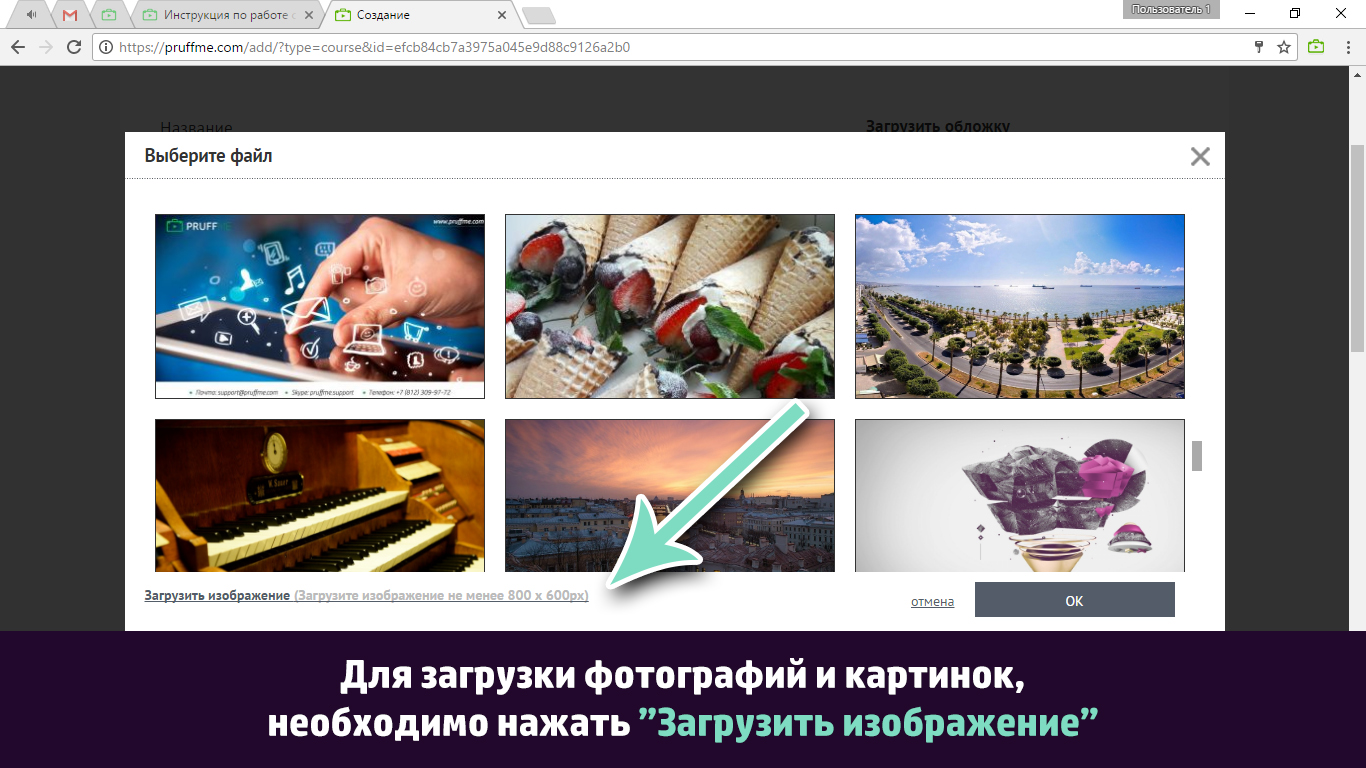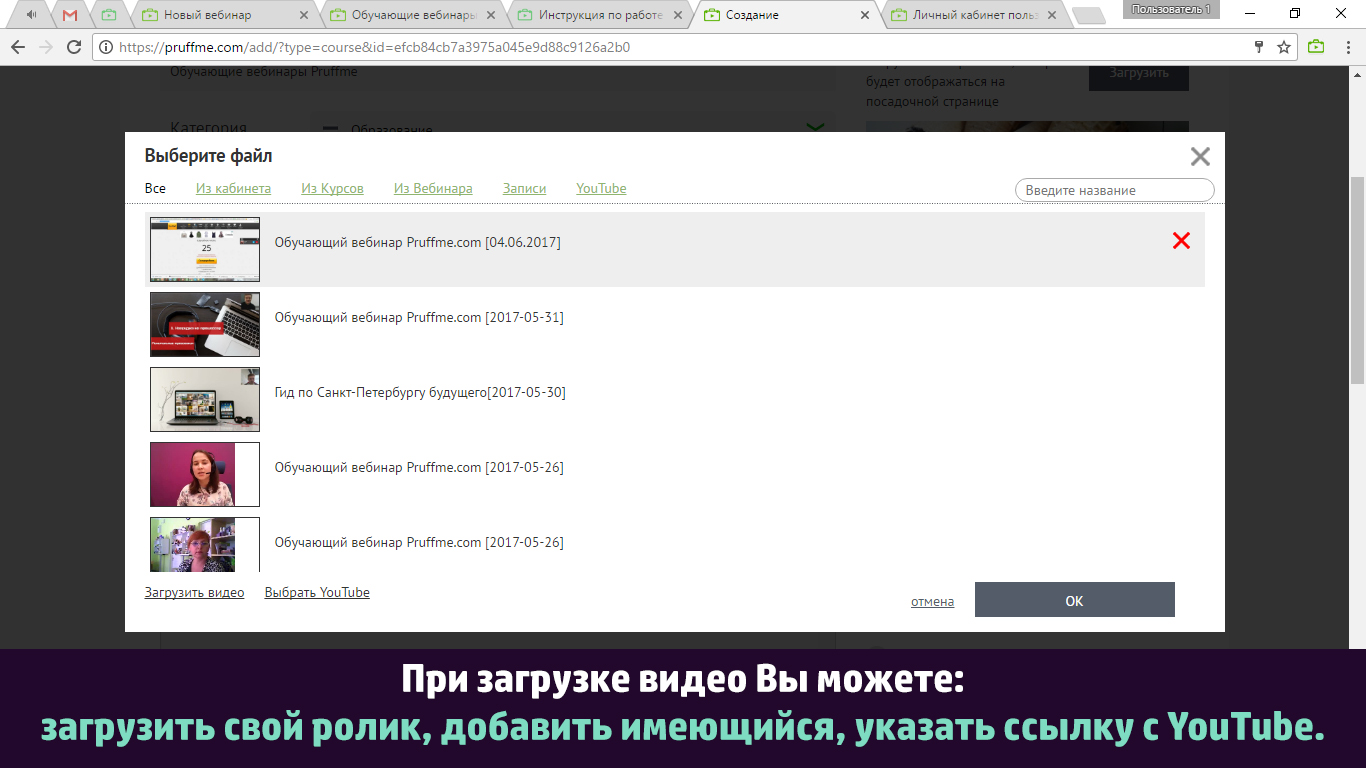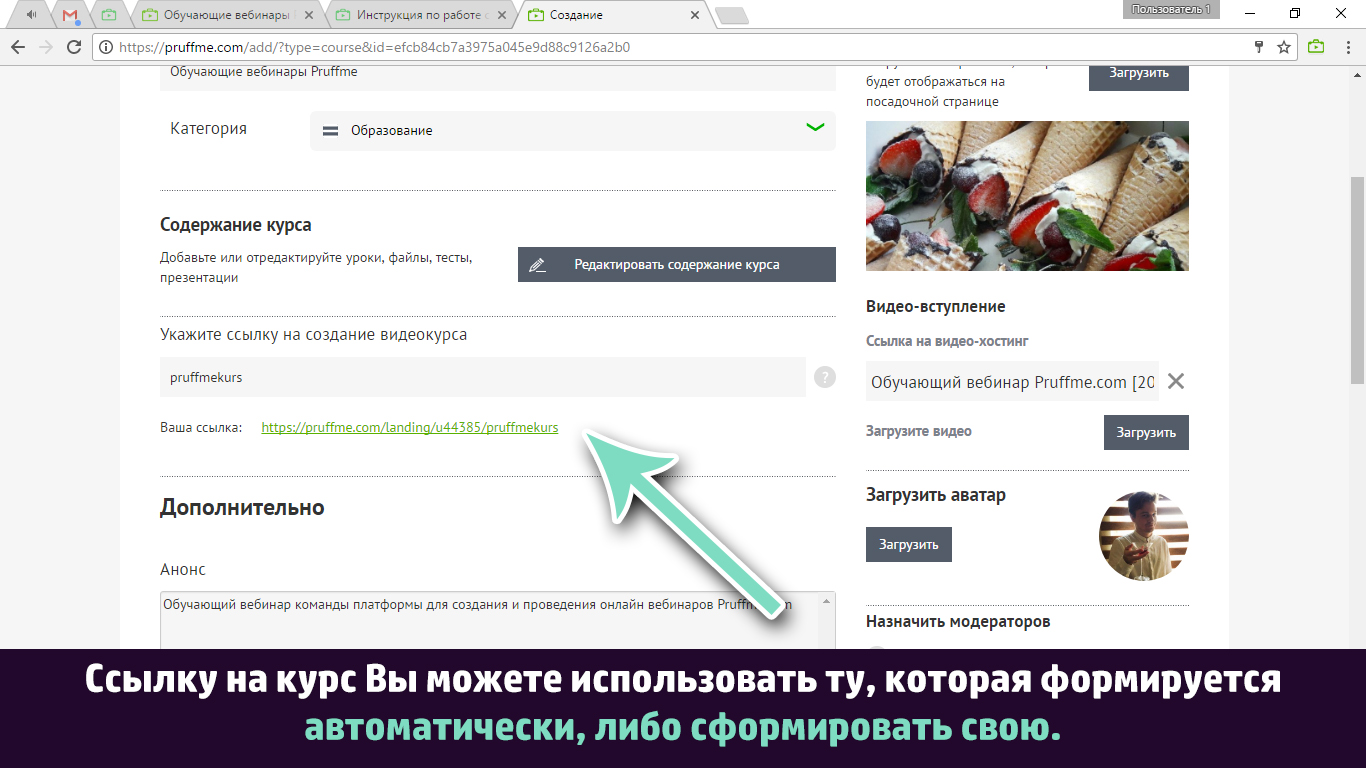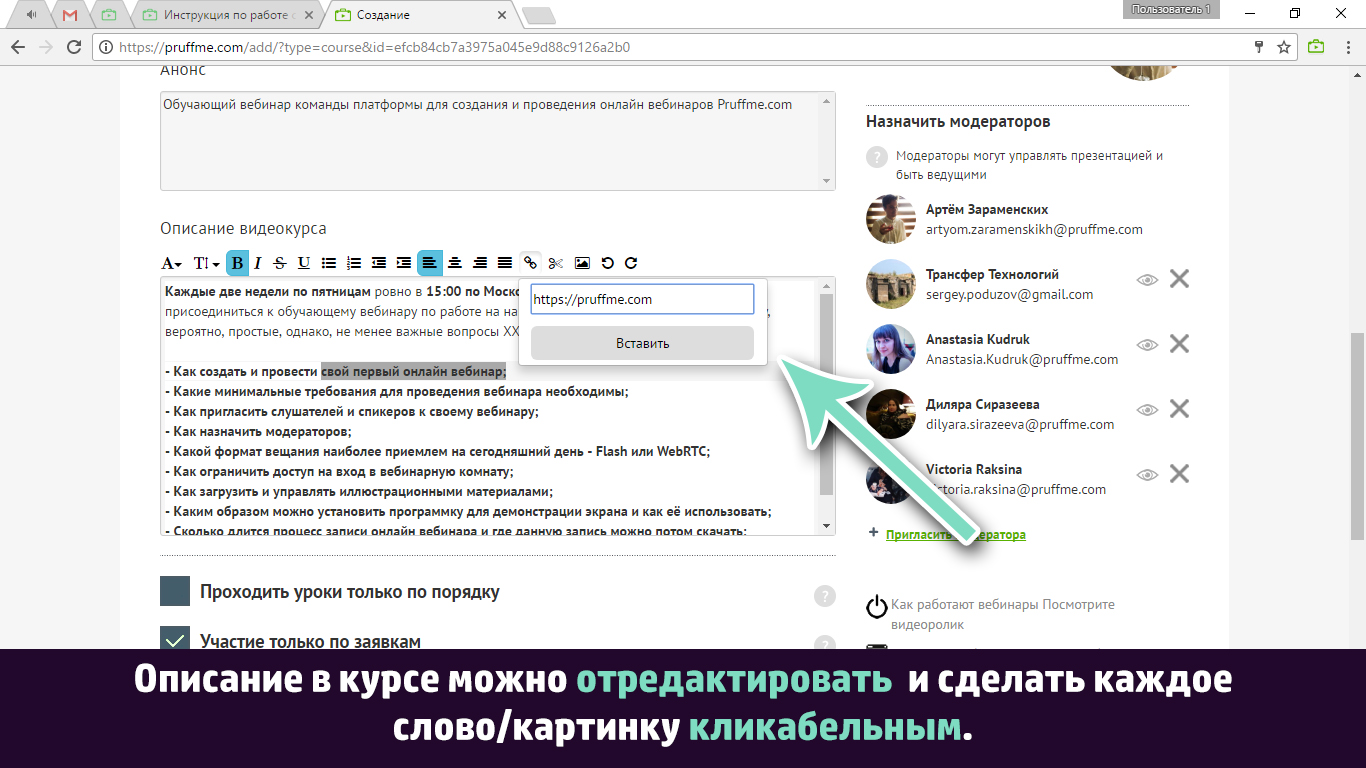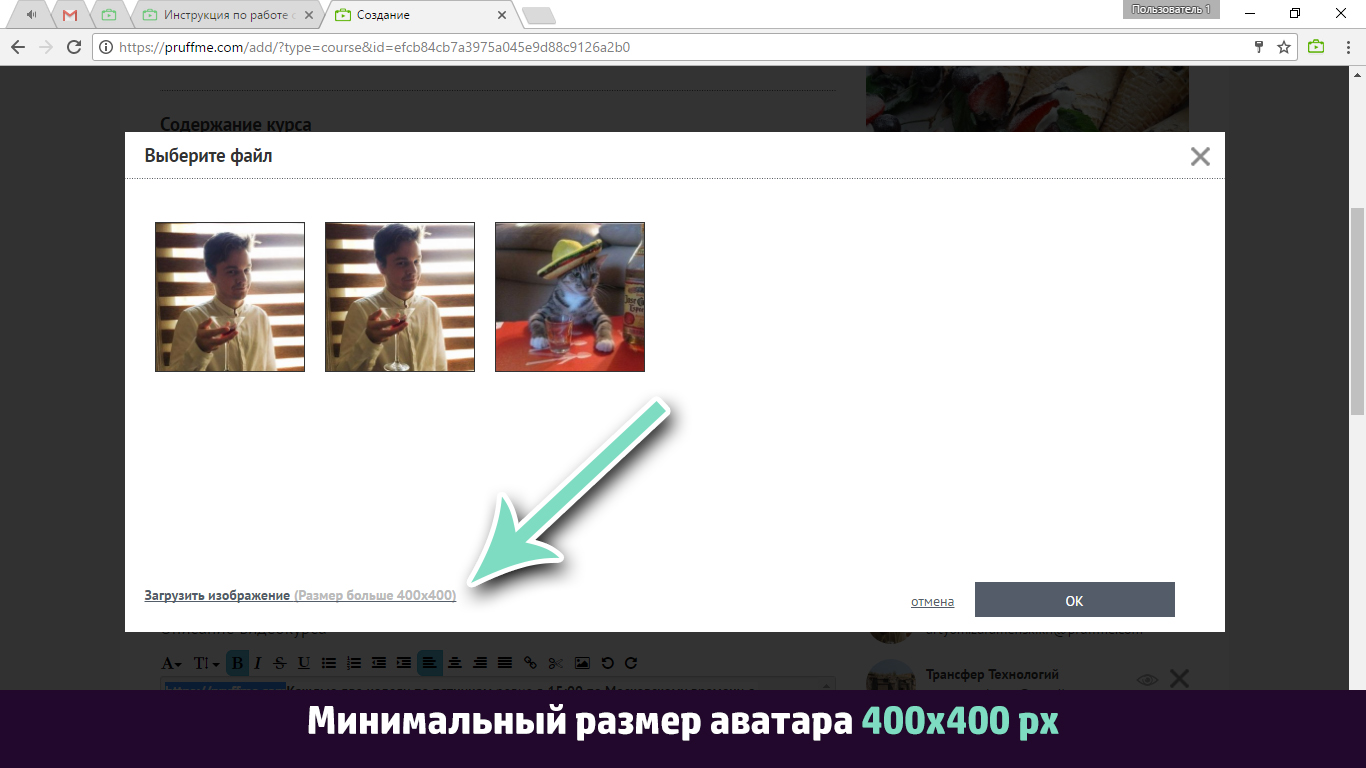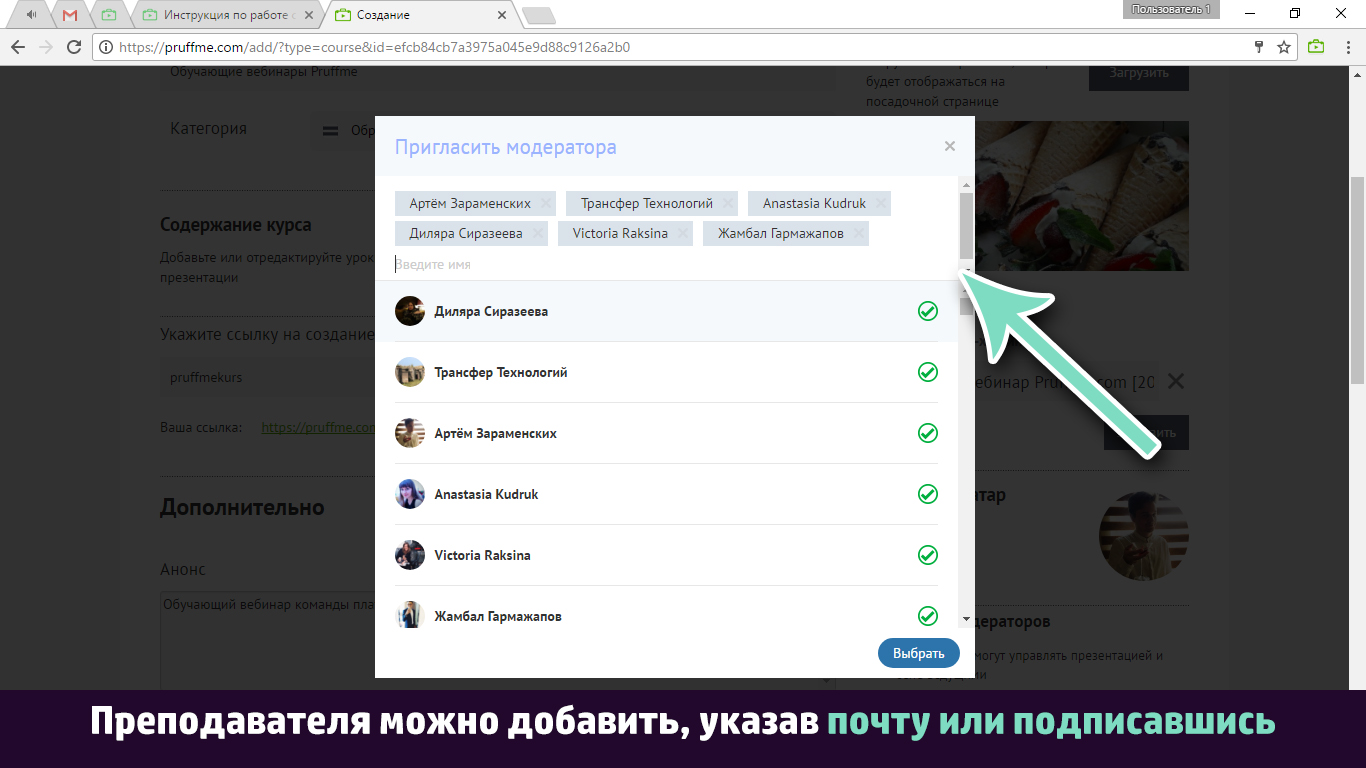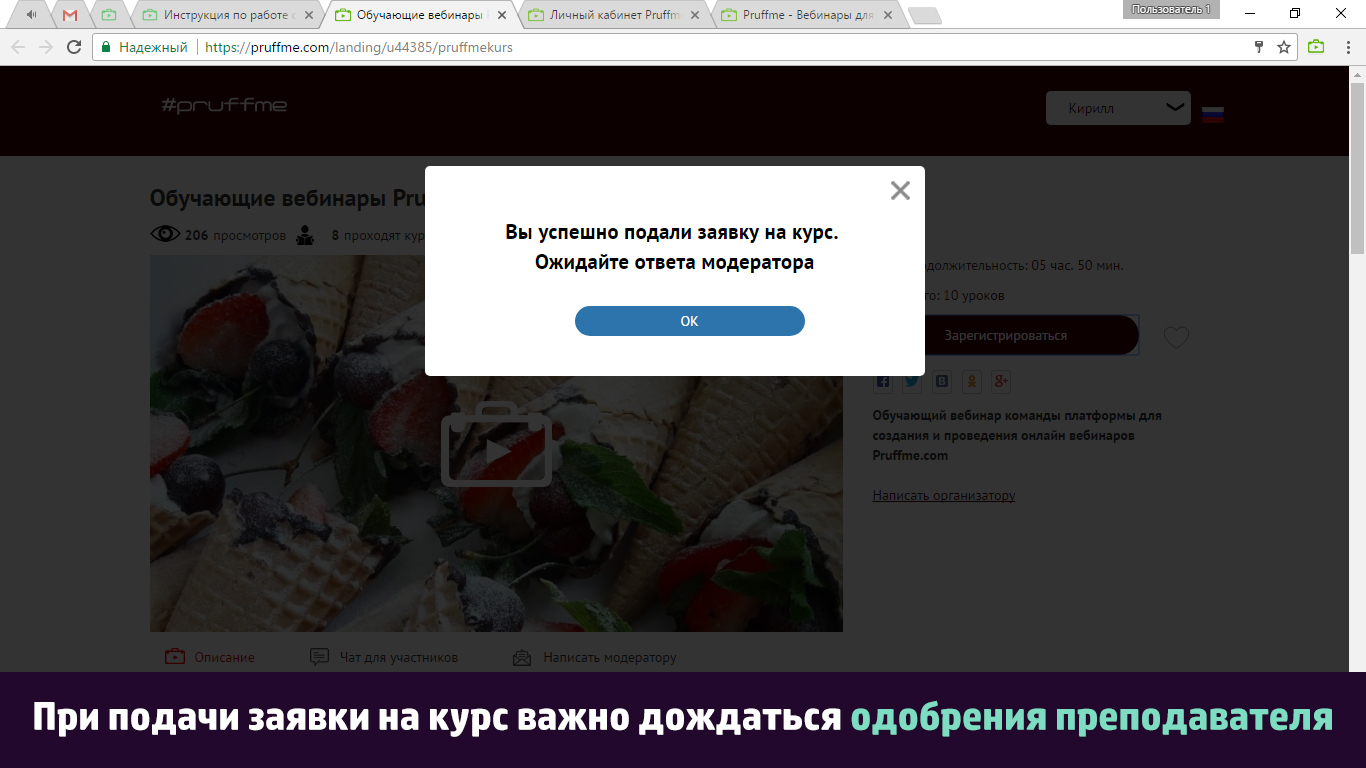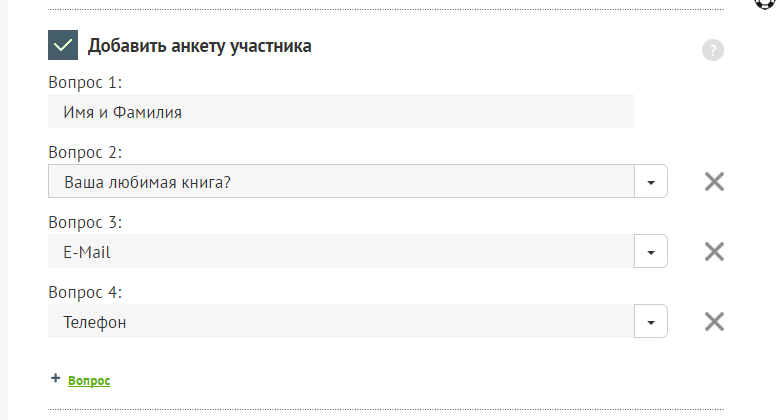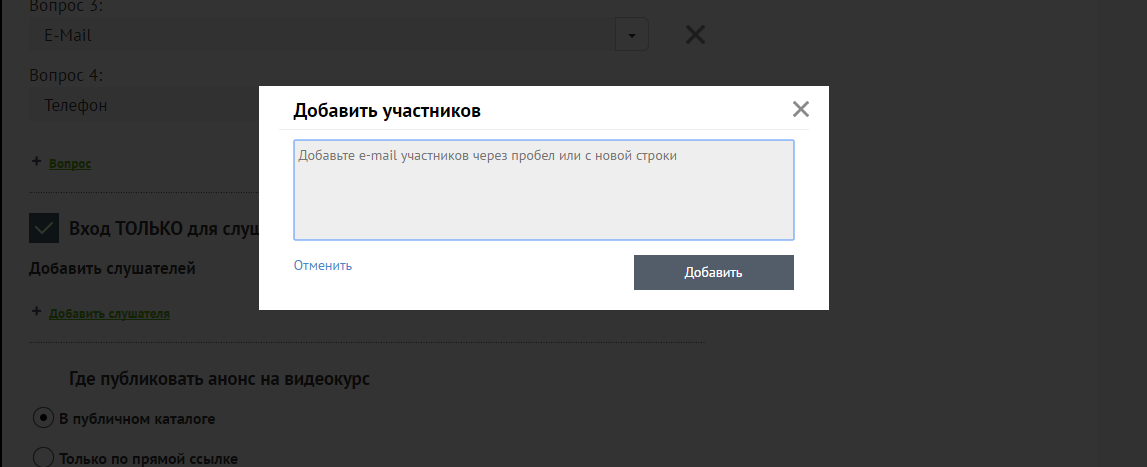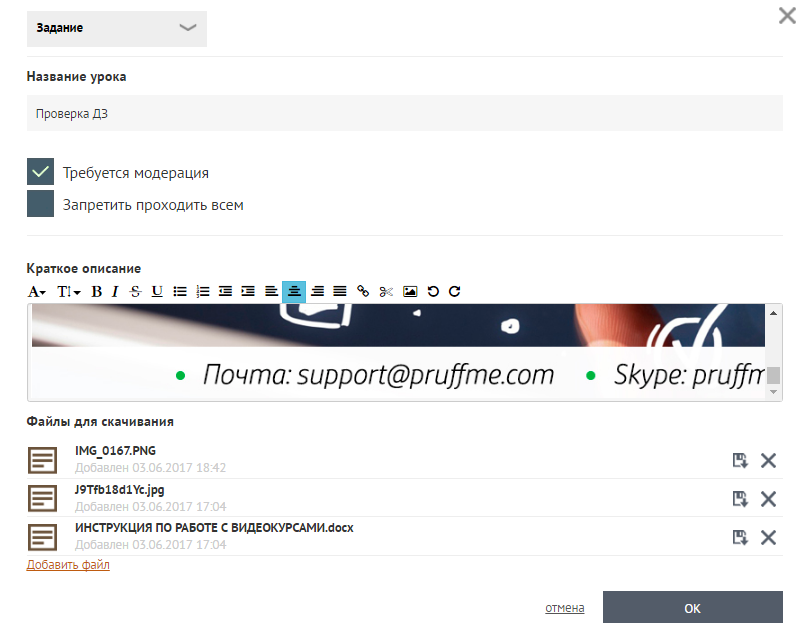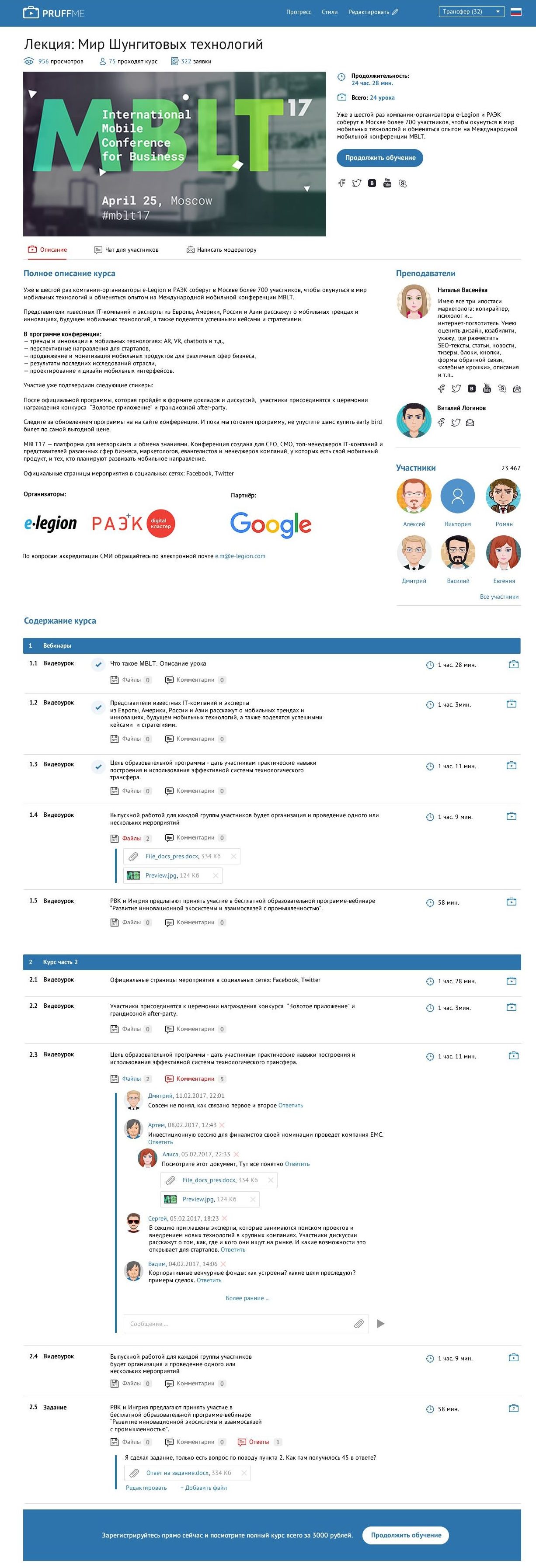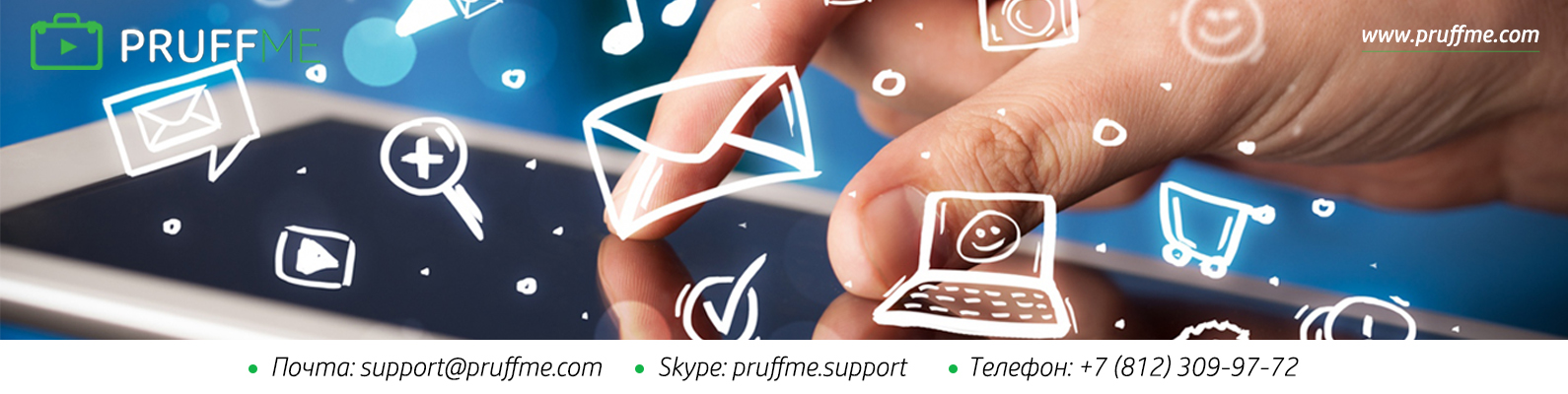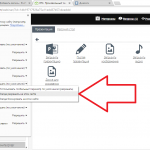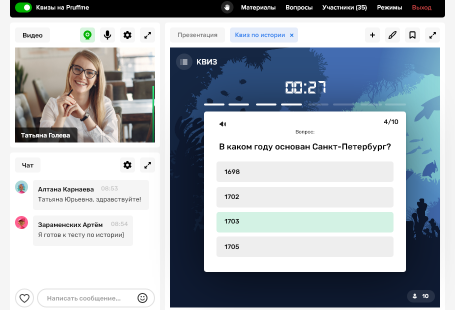Добрый день, дамы и господа!
Позвольте поприветствовать всех, кто заинтересован в создании, проведении и продвижении собственных видеокурсов на базе платформы для создания и проведения онлайн вебинаров, видеокурсов и тестов Pruffme.com!
Создание и проведение видеокурсов на Pruffme – это простой и удобный инструментарий для дистанционного обучения, позволяющий с лёгкостью добавлять материалы, редактировать содержание, следить за прогрессом участников, получать обратную связь и принимать платежи за свой опыт и знания, которые могут быть по-настоящему актуальны и востребованы именно здесь и сейчас!
Карьерный рост, повышение квалификации и научные достижения в дистанционной форме с использованием видеокурсов Pruffme – это реальная возможность развития собственных профессиональных навыков для всех без исключения зарегистрированных пользователей Pruffme! Мы рады приветствовать каждого из вас! 🙂
Во многих инструкциях авторы статей очень любят затягивать со вступлением, поэтому давайте сразу приступим к сути – созданию собственного видеокурса на Pruffme!
I. Начало (без Ди Каприо)
Первое, что нам необходимо – это регистрация на сайте (https://pruffme.com), поскольку создавать видеокурсы могут только зарегистрированные пользователи. Для этого справа вверху на главной странице необходимо нажать на слово «Войти», далее «Регистрация», а затем просто указать:
— Имя и фамилию (либо название компании/организации);
— Указать почту;
— Придумать себе пароль.

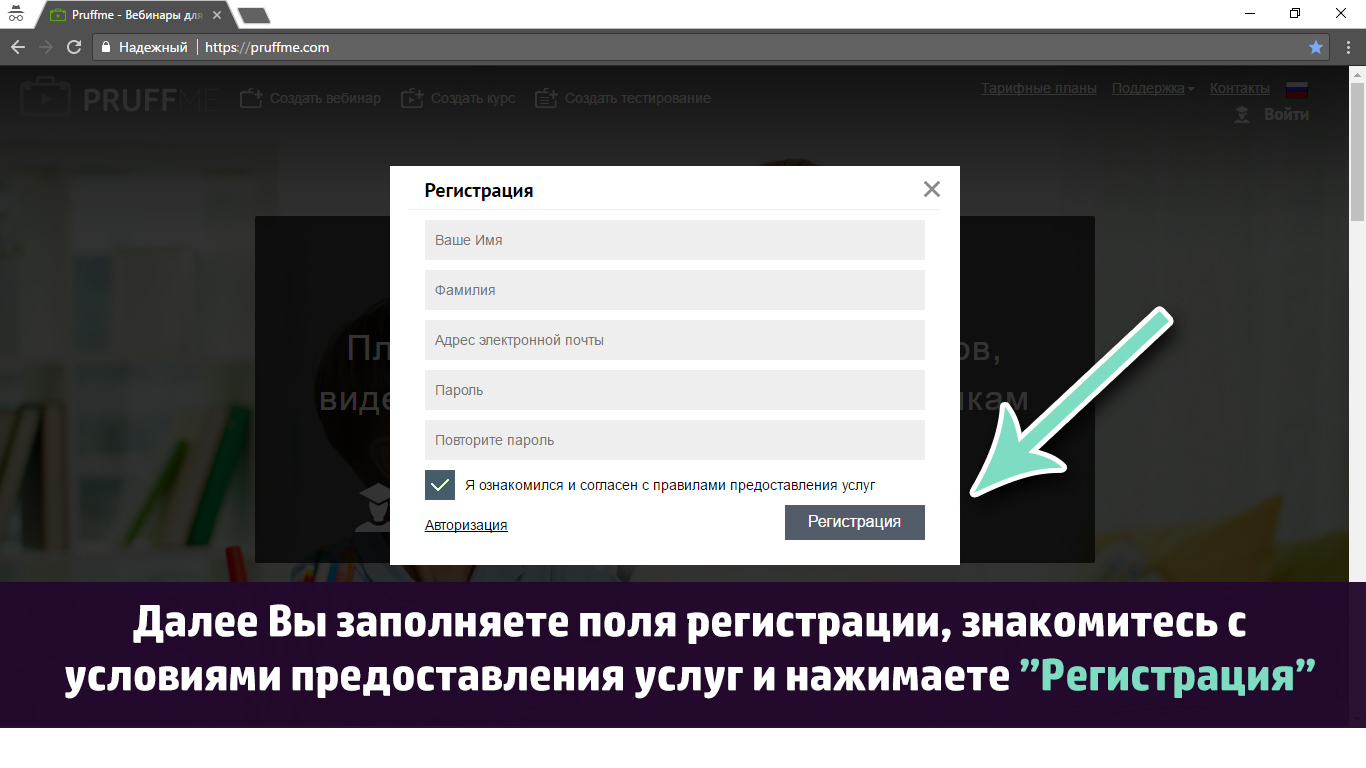
После прохождения регистрации справа вверху у Вас высвечивается Ваше имя, нажав на которое открывается меню, где можно сразу перейти в личный кабинет, нажав «Мои видеокурсы». В данном разделе хранятся все курсы, которые Вы создавали, добавляли в избранное или в которых принимали непосредственное участие.
II. Как создать свой видеокурс (прелюдия)
На самом деле наша платформа отличается от многих ресурсов исключительной простой и лёгкостью в усвоении. Даже интуитивно, щёлкая на всё подряд, можно в итоге разобраться в тайнах мироздания, проявля
я обыкновенную любознательность и смелость. Однако, долг рыцарей интернета (таких как мы!) просто обязывает нас разжевать и объяснить даже столь незначительные вопросы, вызывающие сомнения и недопонимания, пролить истину на вопрос — как же мне создать свой первый видеокурс на Pruffme?
Для начала Вам необходимо нажать одну единственную фразу вверху экрана «Создать видеокурс». Мы понимаем, что это непросто, но мы в Вас верим! У Вас всё получится!
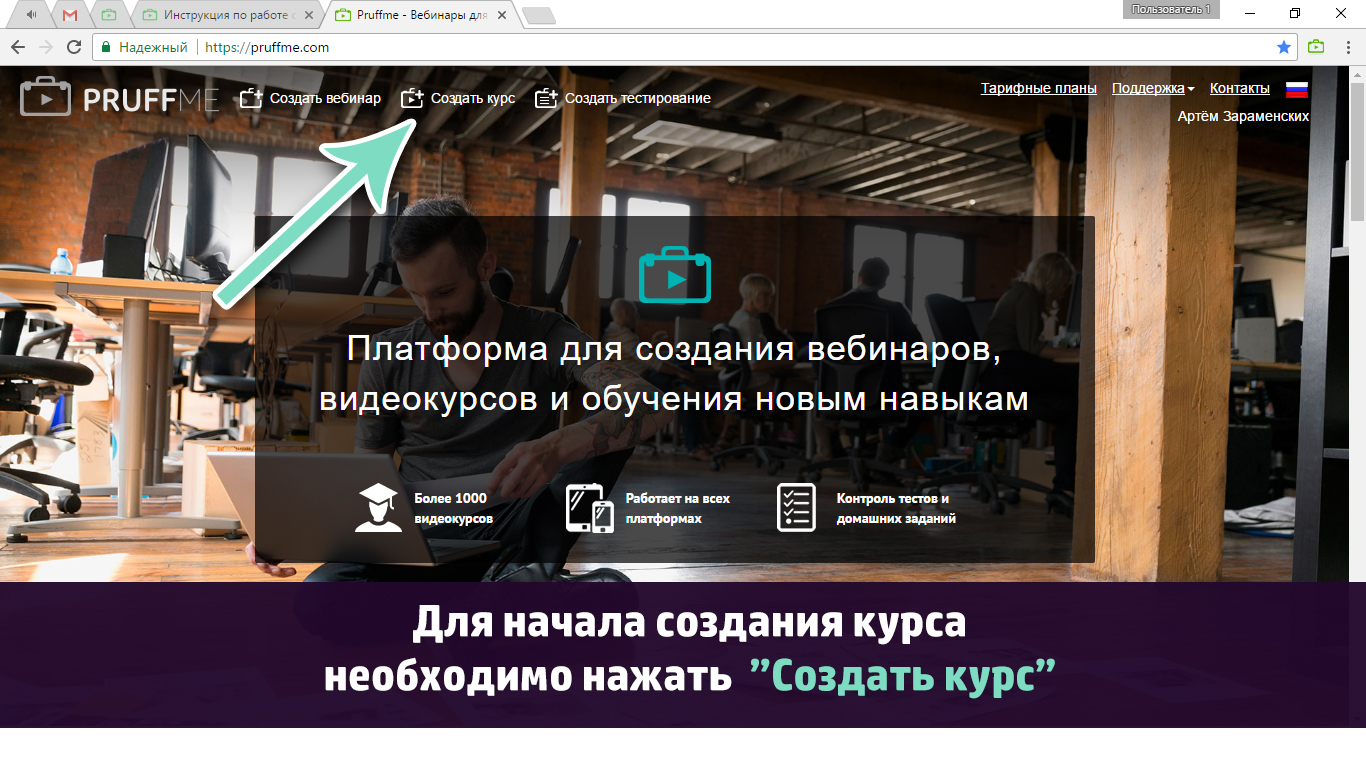
III. Редактирование курса (поехали!)
После того как Вы нажмёте на «Создать видеокурс» платформа автоматически открывает Вам редактор курса. В данном редактировании Вы можете:
— придумать название вебинара;
— указать категорию (3.1 категории);
— загрузить обложку (3.2 обложка);
— добавить ссылку на видео-хостинг (3.3 ссылка на видео-хостинг);
— сформировать содержание курса;
— указать собственную уникальную ссылку на курс (3.4 ссылка на курс);
— придумать анонс к курсу;
— придумать описание к курсу (3.5 описание);
— загрузить собственный аватар (3.6 аватар);
— назначить преподавателей/модераторов (3.7 преподаватели/модераторы).
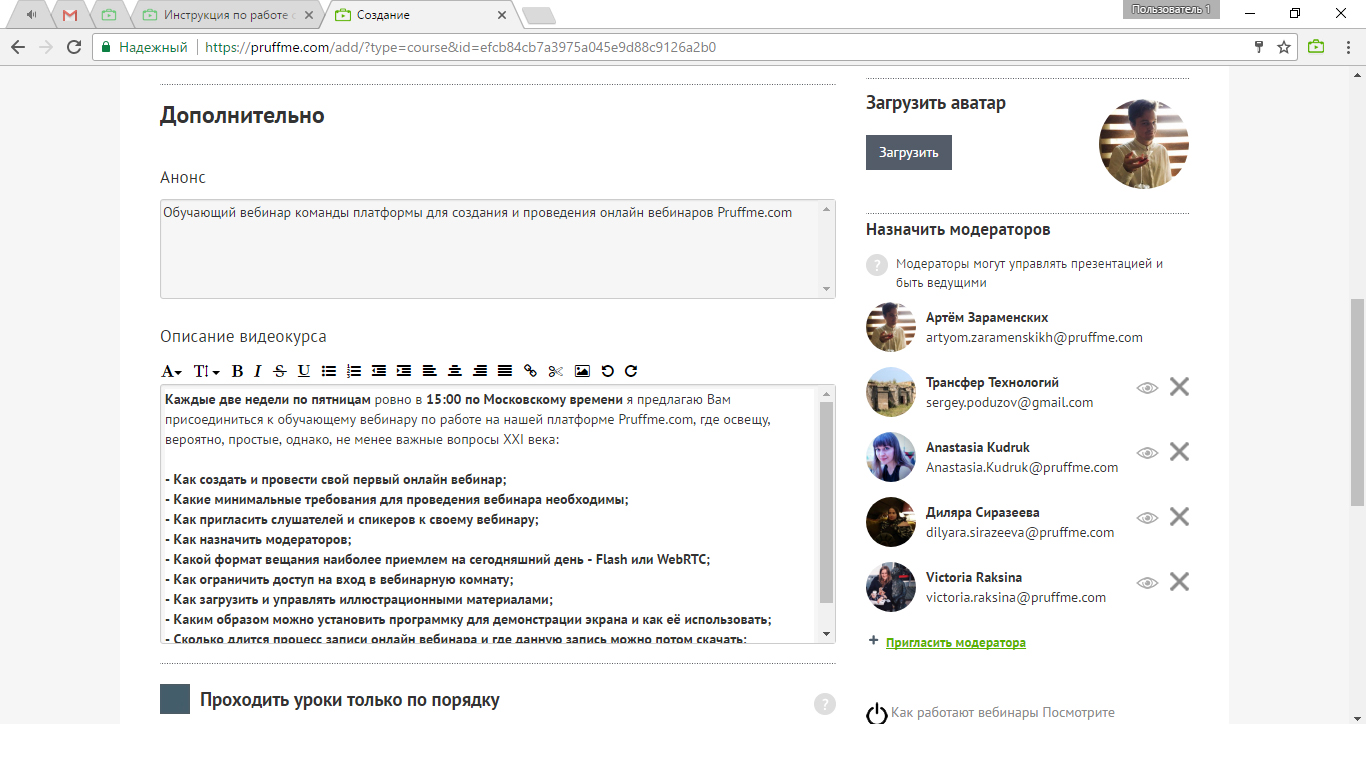
Также следует упомянуть, что для участников курса Вы можете сформировать определённый порядок и алгоритм прохождения курса, в число которых входит возможность:
— проходить уроки только по порядку;
— участвовать только по заявкам (3.8 участие по заявкам);
— установить пароль на просмотр видеокурса;
— добавить анкету участника (3.9 анкета участника);
— вход только для слушателей из списка ниже (3.10 вход только для слушателей из списка ниже).

В том числе уже в самом редактировании курса можно указать публичность Вашего курса: как по прямой ссылке, так и в публичном каталоге. Курсы, опубликованные в публичном каталоге, отображаются среди прочих курсов на главной странице сайта Pruffme, а также на Вашей личной страничке Pruffme. Если Вы не хотите, чтобы Ваш курс находился в открытом доступе, то достаточно выбрать пункт «Только по прямой ссылке».
3.1 Категории
Выбор категории является обязательным условием при создании курса, поскольку мы стремимся к тому, чтобы любой зарегистрированный пользователь Pruffme, стремящийся получить новый опыт и знания, смог в несколько кликов найти интересующий его или её курс. При этом в поиске отображается название курса, его краткое описание, имя главного преподавателя или название компании/организации, количество учеников, которые уже проходят курс, общее время видеороликов курса.
3.2 Обложка
При выборе обложки необходимо учитывать всего-навсего один параметр – минимальный размер фотографии или картинки должен быть не менее 800х600 пикселей (px). Очень удобно, что загрузив всего лишь один раз обложку, она сохраняется и для всех последующих вебинаров, видеокурсов и тестов. Все файлы и материалы, загруженные некогда в редактировании или в вебинарной комнате, сохраняются неограниченное количество времени на нашей платформе. При этом нет необходимости искать на своём компьютере вновь ту или иную картинку, что значительно ускоряет процесс оформления курса.
3.3 Ссылка на видео-хостинг
Ссылка на видео-хостинг предполагает возможность добавить видео на лэндинг видеокурса, содержащие зачастую приветствие, рассказ о Вас и Вашем курсе, всевозможные рекомендации и инструкции, которые могут быть полезны Вашим ученикам. Видео можно добавить, загрузив его со своего компьютера в формате mp4, а также по ссылке с YouTube. При добавлении видео с YouTube используйте ссылку, которая находится в адресной строке!
3.4 Ссылка на курс
При создании видеокурса наша система автоматически присваивает ссылку на курс, которую можно в любое время изменить. При этом важно помнить, что если спустя время Вы или Ваш модератор по какой-то причине решили изменить ссылку курса, то старая ссылка становится не активной, поэтому будьте внимательны при её изменении.
3.5 Описание
В описании курса реализован визуальный редактор, который позволяет изменять размер шрифта, его цвет и местоположение. Данная возможность реализована для иконок и картинок, которые, как и текст, можно сделать кликабельными, сделав из них прямые ссылки на Ваши профили, к примеру, в социальных сетях или же непосредственно на Ваш сайт.
3.6 Аватар
В режиме редактирования курса Вы сразу можете установить свой аватар профиля, где фигурирует Ваша фотография, либо логотип (картинка) Вашей компании/организации, которую Вы представляете. Минимальный размер фотографии или картинки для аватара должен быть не менее 400х400 пикселей (px).
3.7 Преподаватели/модераторы
Вот мы и подошли к самому интересному в режиме редактирования курса – добавления модераторов (преподавателей)! Теперь для того, чтобы пригласить дополнительного преподавателя к Вашему курсу, достаточно нажать на фразу «пригласить модератора» и в появившемся окне просто указать:
а) либо электронную почту человека – в данном случае Вашему спикеру, почту которого Вы указали, придёт на электронный ящик письмо с приглашением стать модератором и ссылкой на курс;
б) либо просто указать имя и фамилию человека на русском или на английском, если Вы уже друг на друга подписаны внутри нашей системы.
Важно также учесть, что преподаватели/модераторы, которых Вы добавляете, должны быть зарегистрированы на нашем сайте (www.pruffme.com), чтобы система автоматически понимала, что это именно тот человек, которого Вы добавили и никто другой.
Также мы добавили функцию, которая позволяет при необходимости скрывать с из поля зрения на лэндинге курса тех модераторов/преподавателей, которые, на Ваш взгляд, не несут никакой информационной нагрузки и необходимости для Ваших участников. Для этого необходимо нажать на иконку «глазок» один единственный раз, которое сразу же становится серым. Тем самым данные преподаватели/модераторы смогут и дальше помогать Вам модерировать и редактировать курс, однако, высвечиваться в числе преподавателей на курсе они не будут.
3.8 Участие по заявкам
При выборе данного режима очень удобно, что Вам больше не нужно формировать пароль на курс или указывать в разделе «Вход только для слушателей из списка ниже» бесконечное количество адресов участников, которые допущены к Вашему курсу. Теперь при выборе «участие только по заявкам» в режиме прогресса Вы можете видеть всех тех пользователей, которые в то или иное время подали заявку на Ваш курс. С каждым из них Вы можете мгновенно связаться, используя внутреннюю систему сообщений Pruffme, либо контактные данные человека, которые он указал в своём профиле.
3.9 Анкета участника
При выборе анкеты участника Вы формируете вопросы, на которые будут обязаны ответить новые участники курса. В число самых распространённых вопросов входят: имя и фамилия, e-mail, телефон и город. В том числе Вы можете задать свои вопросы, которые могут быть для Вас интересны лично, например: какая Ваша любимая книга?
Затем все те данные, которые заполняли участники курса, можно найти в личном кабинете в разделе «Видеокурсы» в рубрике «Статистика». Для более подробной статистики необходимо нажать на слово «Экспорт».
3.10 Вход только для слушателей из списка ниже
Раздел «Вход только для слушателей из списка ниже» предназначен для предоставления доступа ограниченному кругу лиц, дабы обезопасить себя от нежелательного участия тех, кому не предоставлена возможность проходить Ваш курс без Вашего одобрения. В данном случае Вы просто добавляете e-mail адреса Ваших учеников через пробел или с новой строки, после чего нажимаете слово «Добавить». Если человек уже зарегистрирован по указанной Вами почте в нашей почте, то в графе с участниками высвечивается его имя и почта. Если не зарегистрирован, то только почта.
Как и в случае с добавлением преподавателей/модераторов, все Ваши ученики должны быть зарегистрированы на нашем сайте (www.pruffme.com), чтобы система автоматически понимала, что это именно тот человек, которого Вы добавили и никто другой.
IV. Редактирование содержания курса (о-оу!)
В редактировании содержания курса Вы формируете уроки и лекции, где добавляете в необходимом порядке:
— видео (4.1 добавление видеоурока);
— тесты/опросы (4.2 добавление тестов/опросов);
— задания (4.3 добавление заданий);
— текст (4.4 добавление текста);
— презентации (4.5 добавление презентации).
У Вас есть возможность сформировать всевозможные вариации лекций, добавляя в одной лекции, к примеру, только видеозаписи, а в другой – видео, несколько заданий и текст.
При этом очень удобно, что если по какой-то причине Вы вдруг уже добавили и оформили свой урок не в той лекции, то достаточно зажать левую кнопку мыши, дабы плавным и непринуждённым движением руки перенести в нужную область экрана Ваш урок. Подобная возможность менять местами уроки и лекции есть как у Вас, так и у Ваших преподавателей/модераторов. К каждому уроку можно добавить несколько функций: «Требуется модерация» и «запретить проходить всем».
«Требуется модерация» подразумевает возможность проверять домашнее задание в прогрессе каждого в отдельности ученика перед тем как допустить его к следующему заданию. Также при необходимости можно «запретить проходить урок всем ученикам, если, к примеру, курс подразумевает прохождение в свободной форме.
4.1 Добавление видеоурока
При добавлении видеоурока Вам предлагается придумать название и описание, а также к видеозаписи добавить файл, который смогут скачать Ваши ученики. Само видео можно добавить в трёх вариантах:
— загрузить его в формате mp4 со своего компьютера;
— добавить уже имеющуюся запись, которая опубликована в Вашем личном кабинете в разделе видео;
— использовать ссылку на видеозапись с YouTube.
При этом очень важно, чтобы видео с компьютера, загружаемое Вами, не превышало более 1Гб. Также важно помнить, что видео, которое Вы загружаете с компьютера, может обрабатываться 2-3 часа.
4.2 Добавление тестов/опросов
При создании теста/опроса видеокурса Вам предлагается использовать уже имеющийся тест на базе нашей платформы, либо с чистого листа создать свой собственный. При создании собственного теста/опроса Вам необходимо сформировать несколько типов ответов в тестировании: одиночный выбор, множественный выбор, свой ответ, формат эссе, свободный текст и группа вопросов.
К каждому типу ответов и вопросов можно придумать интересный алгоритм и сценарий прохождения курса в целом, чтобы проверить уровень имеющихся знаний и ответственность прохождения Ваших учеников.
4.3 Добавление заданий
По мере просмотра видеороликов и тестов очень часто ученикам необходимо выполнить задание, а преподавателям данное задание проверить. К заданию преподаватель или модератор курса формулирует описание к нему, а также добавляет необходимые файлы для скачивания. Файлы могут содержать документы, презентации, картинки, фотографии, программные и прочие материалы. После его выполнения ученик прикрепляет в комментариях к курсу свой выполненное задание, а преподаватель в разделе «Прогресс» проверяет его – у каждого при этом внутри системы сообщений и курса отображается последняя активность ученика и преподавателя.
4.4 Добавление текста
Огромный интересом в курсе, как оказалось, пользуются не только видеоуроки, но и лекции в виде текстового формата, где можно погрузиться в удивительный мир чтения! Текстовые уроки можно красиво оформить и наполнить содержанием, редактируя шрифт, его размер, размещение текста, добавляя иконки, картинки и файлы. Для многих данный формат может стать хорошим инструментом и базой для продвижения как собственных сочинений, так и литературных изысков классиков мировой литературы!
4.5 Добавление презентации
Соответственно, помимо видео, тестов, заданий и текстов Вы можете вместо того, чтобы загружать файл, сразу добавить готовую презентацию, чтобы Ваши ученики не тратили времени на его скачивание. Очень удобно, что все те презентации, которые Вы когда-либо загружали на нашей платформе, отображаются в отдельном меню в виде списка. Единственное, важно помнить, что презентации можно загружать только в двух форматах: pdf и power point.
После того, когда Вы создадите свой курс, наполните его содержанием и закончите оформление, Вам необходимо будет несколько раз нажать на слово «Сохранить», чтобы все Ваши труды не пропали напрасно!
V. Работа с видеокурсом (для преподавателей)
Для преподавателей и модераторов работа с учениками и взаимодействие с ними происходит в рамках внутренней системы сообщений, общего чата, а также раздела «Прогресса».
Проверка заданий осуществляется исключительно в рамках одного единственного раздела «Прогресс», который разделён на несколько активных рубрик:
— участники;
— заявки;
— чат;
— сообщения;
— активность;
— прогресс ученика.
Участники разделяются на несколько активных столбцов, которые сформированы из пользователей, параметров (данных анкеты участника), текущего задания, личного прогресса ученика, набранных баллов, даты регистрации и последней активности. При нажатии на фотографию ученика для Вас в новой вкладке откроется его личная страничка, а нажав на имя или на иконку «глазок» Вы переходите в прогресс ученика, с которым можно ознакомиться подробнее. Каждый из столбцов можно ранжировать по порядку, нажимая всего лишь на его название.
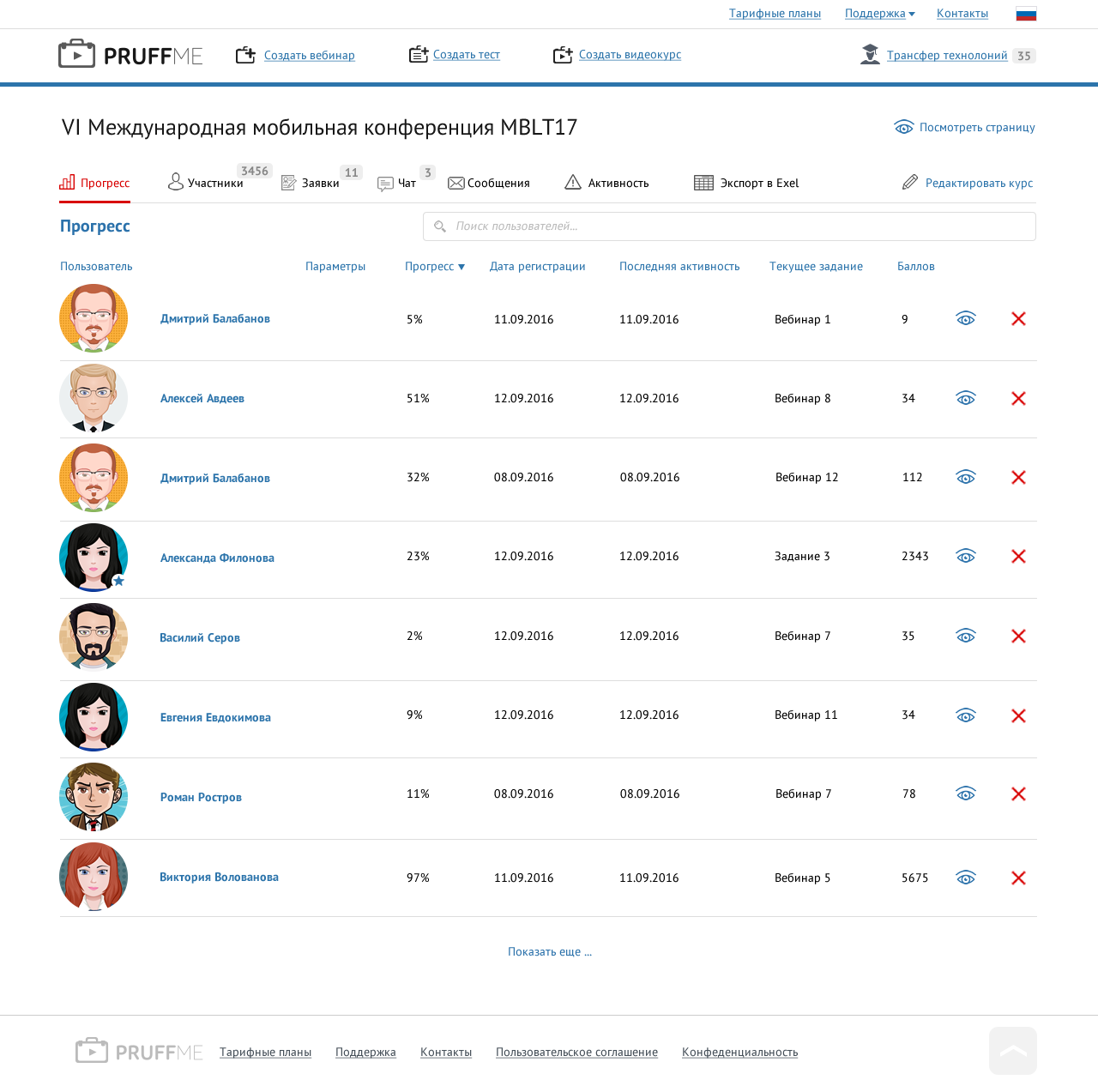
Если в режиме редактирования курсы Вы указали пункт «Участие только по заявкам», то перед тем как начать проходить задания ученик должен быть одобрен преподавателем в рубрике «Заявки». Заявки позволяют ознакомиться с новым учеником поближе, написав ему личное сообщение и ознакомившись с его личной страничкой.
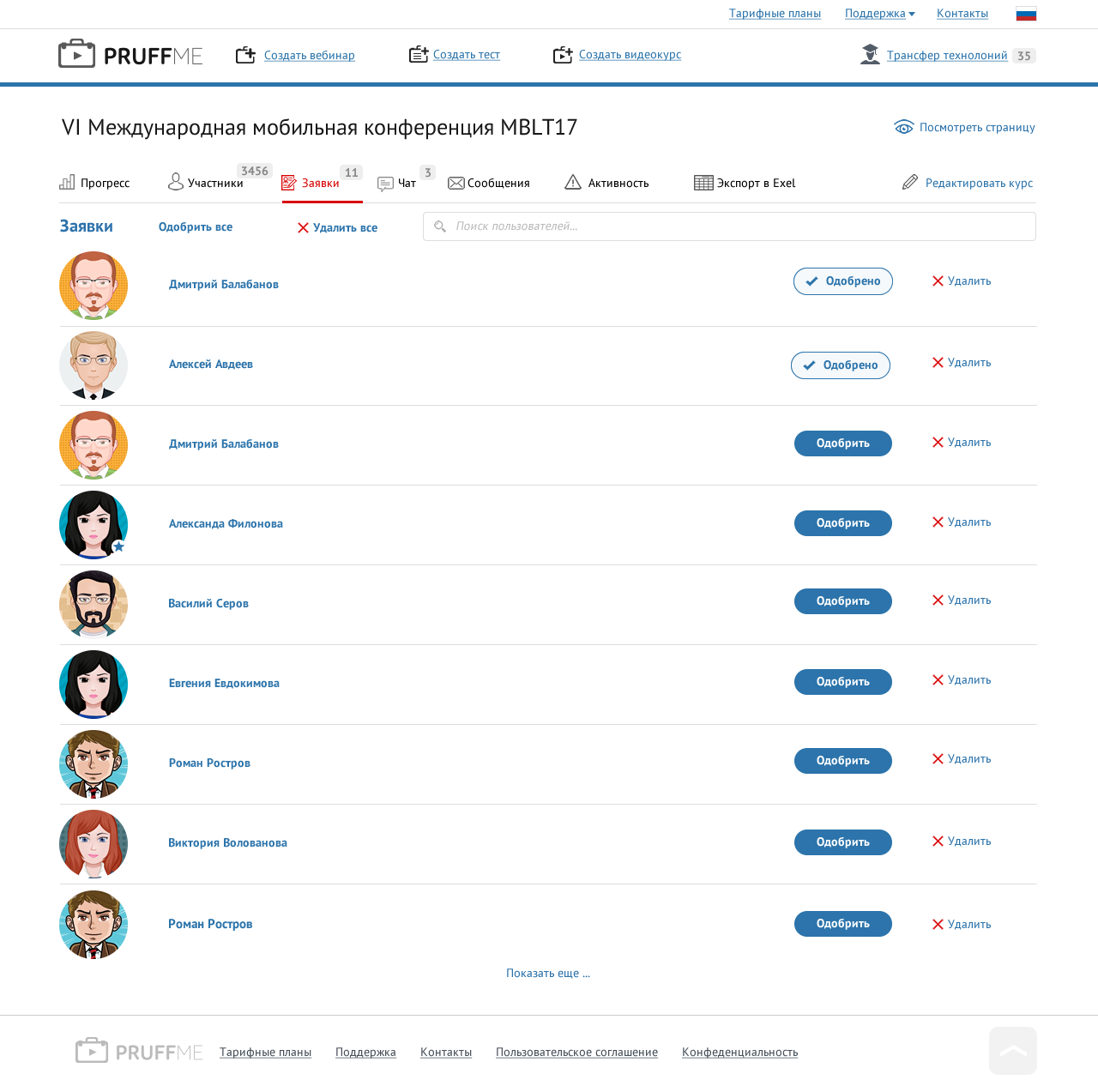
Чат для участников доступен всем зарегистрированным и допущенным к курсу ученикам и преподавателям. В данном чате появилась возможность добавлять файлы и фотографии, делясь своим мнением касательно того или иного задания, помогая остальным ученикам по мере прохождения курса. Чат для преподавателей отображается как на лэндинговой страничке курса, так и в разделе «Прогресс».
Новая система сообщений изменилась до неузнаваемости. Теперь это настоящая артерия, перегоняющая информацию от одного пользователя к другому за считанную долю секунды. Каждый преподаватель или ученик может написать друг другу сообщение, прекрасно понимая, о чём конкретно идёт речь, поскольку к каждому сообщению ученика или преподавателя прикрепляется определённый хештег с названием конкретного задания. Данный хештег добавляется только тогда, когда Ваш ученик добавляет комментарий исключительно в рамках курса.
Название рубрики активность говорит само за себя, поскольку именно в ней можно с лёгкостью отследить последние действия всех Ваших учеников. Если, к примеру, один из пользователей прикрепляет файл или пишет комментарий, то система автоматически перенаправляет его в топ по списку, чтобы преподавателям и модераторам было проще работать с полученными материалами и информацией.
Всю статистику и данные можно скачать файликом Excel, нажав на соответствующее слово «Excel» на экране справа вверху.
VI. Работа с видеокурсом (для учеников)
Ученик работает с курсом в рамках одной единственной лэндинговой странички, ссылку на которую ему предоставляет преподаватель. Это очень удобно, поскольку мы заметили, что путаница и недопонимание среди учеников возникает именно тогда, когда придуман очень сложный сценарий по прохождению лекций и уроков со всевозможными переходами, всплывающими и надоедливыми окнами, перегруженным функционалом и лишней информацией. Для учеников мы постарались в курсах убрать всё лишнее и оставить только самое необходимое, а именно:
— описание курса;
— количество уроков и продолжительность;
— количество просмотров и количество учеников;
— контактные данные преподавателей;
— возможность ознакомиться с названиями всех уроков и лекций;
— общий чат для участников;
— возможность скачать дополнительные материалы урока;
— возможность написать комментарий и прикрепить собственный файл;
— добавить понравившийся курс в избранное, нажав на сердечко;
— поделиться курсов в социальных сетях.
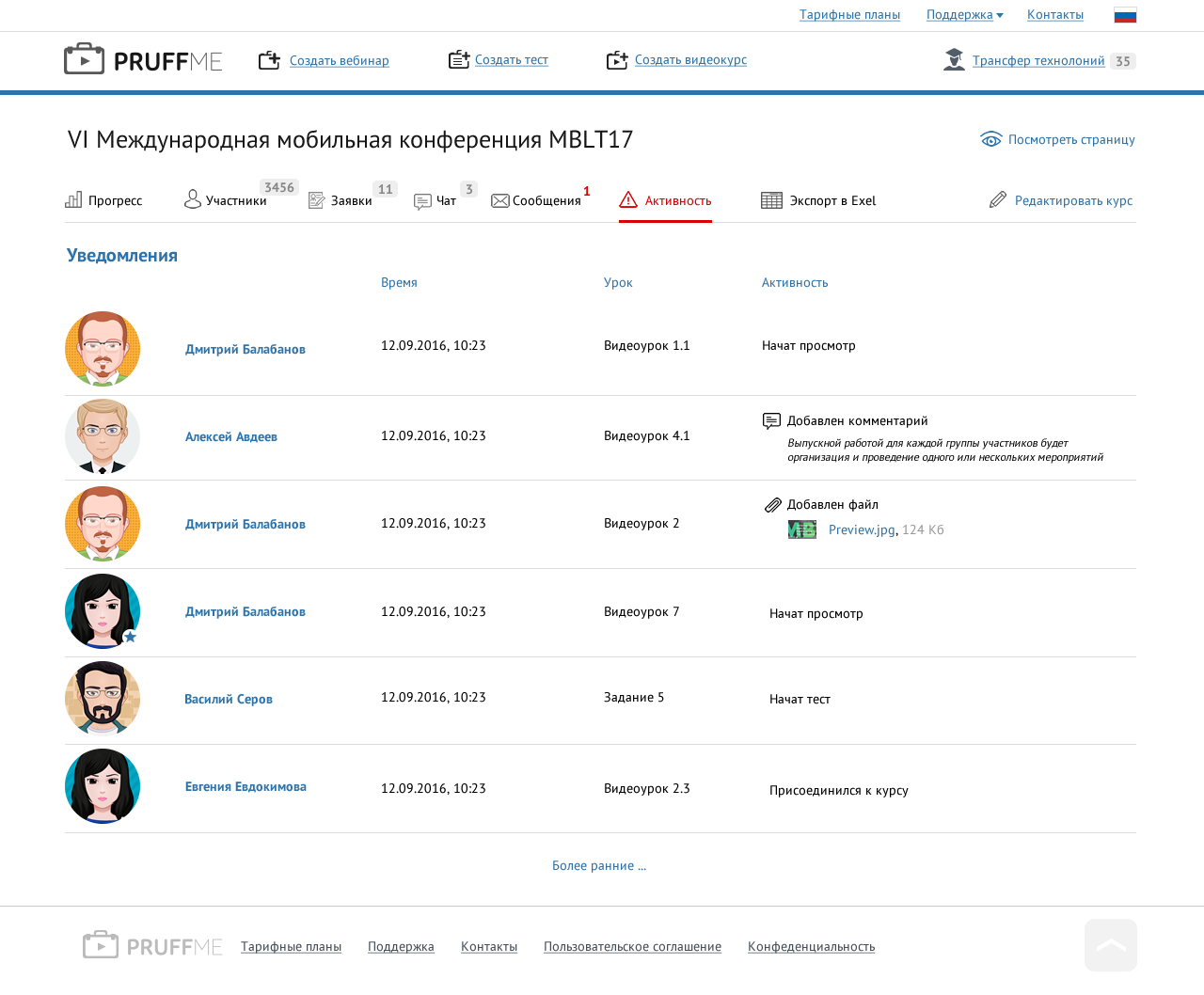
Благодаря разделу «Прогресс» и новой системе сообщений каждое Ваше действие отмечается у преподавателя в последней активности учеников, а также отображается в виде сообщения от Вашего имени с пометкой хештега того или иного задания, под которым Вы оставили свой комментарий или добавили файл. Ваша целеустремлённость, самоотдача и желание стать лучшим среди лучших не останется незамеченным!
Напутственное слово!
Pruffme – это результат ежедневного и ежечасного общения с тысячами самых фантастических и удивительных людей, объединённых одним общим и бесконечным стремлением к развитию и самосовершенству! Потребность отличаться от всех остальных, используя понятный, удобный и доступный инструментарий и функционал нашей платформы, характеризуется амбициями не только друзей Pruffme, но и нас самих! Мы стремимся сделать всё возможное и невозможное, чтобы условия взаимовыгодного сотрудничества, доброго и дружеского партнёрства независимо от привилегированности того или иного человека, компании и организации становились фундаментальным условием существования для каждого из нас.
Мы готовы помочь в усвоении нашей платформы каждому в отдельности спикеру, преподавателю, ученику и слушателю в любое удобное для Вас время с 09:00 до 21:00 по Скайпу (Pruffme.support) и телефону, где подробно ответим на все интересующие Вас вопросы по созданию и проведению онлайн вебинаров, видеокурсов и тестов!
Мы с радостью принимаем любые предложения и рекомендации по улучшению сервиса, адекватно и критично воспринимаем критику и оценку! Если Вы именно тот человек, кому есть что сказать и есть чем поделиться! Если Вы так же, как и мы, не боитесь изменений и стремитесь изменить мир! В таком случае смело пишите и звоните нам в Скайпе, почте или по телефону! Мы обязательно Вам ответим!
С уважением,
Ваша команда Pruffme!
Поддержка:
почта: support@pruffme.com
Skype: pruffme.support
Телефон:
+7 (800) 777-09-14 || +7 (812) 309-97-72
 |
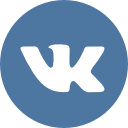 |
 |
 |
 |
|---|