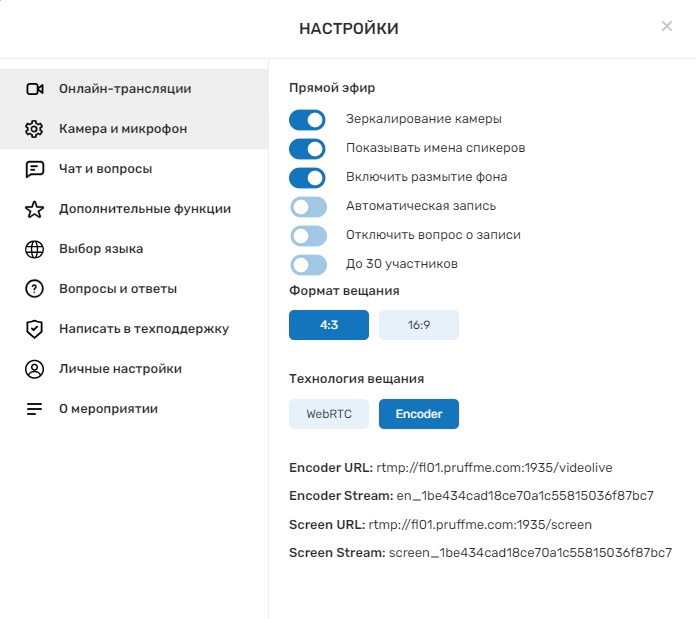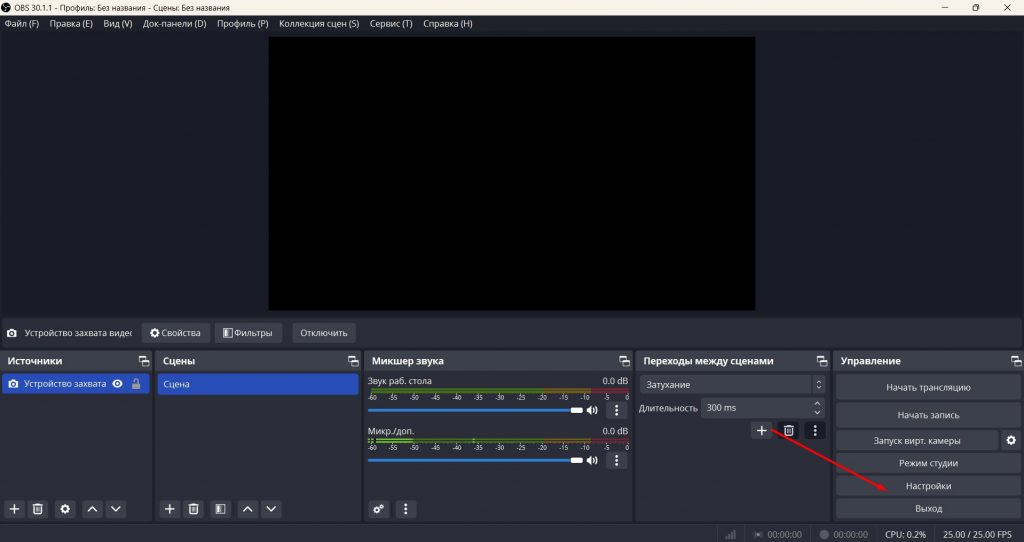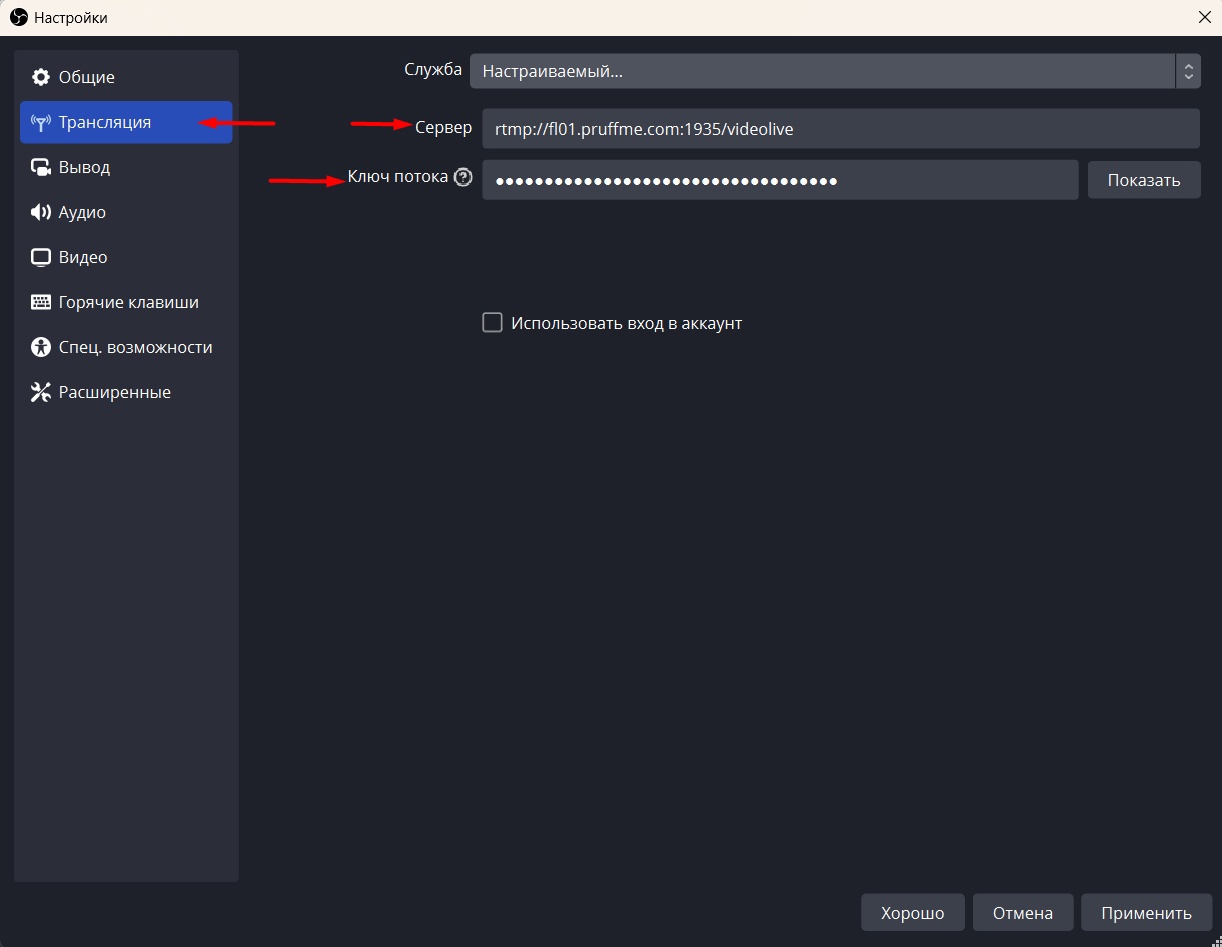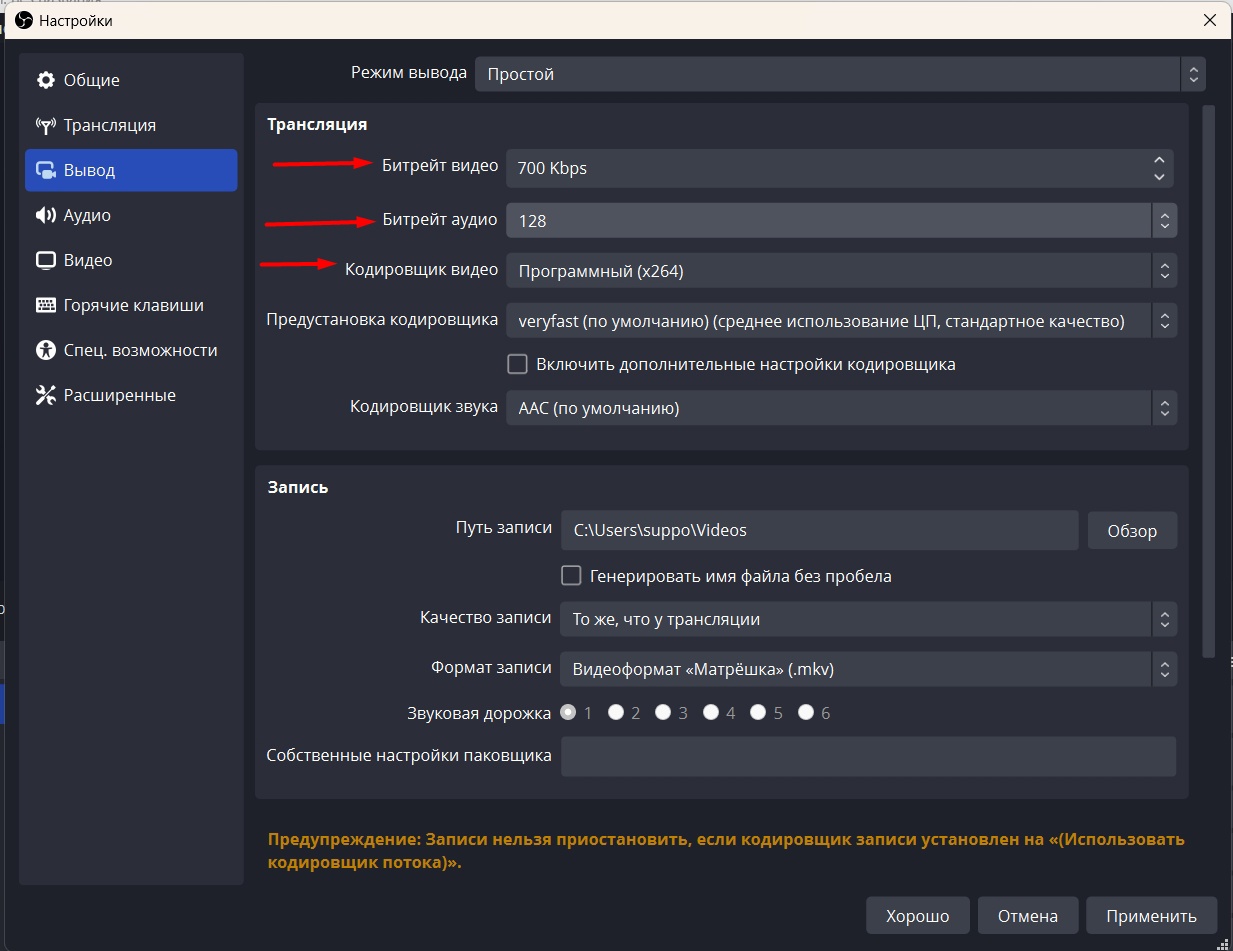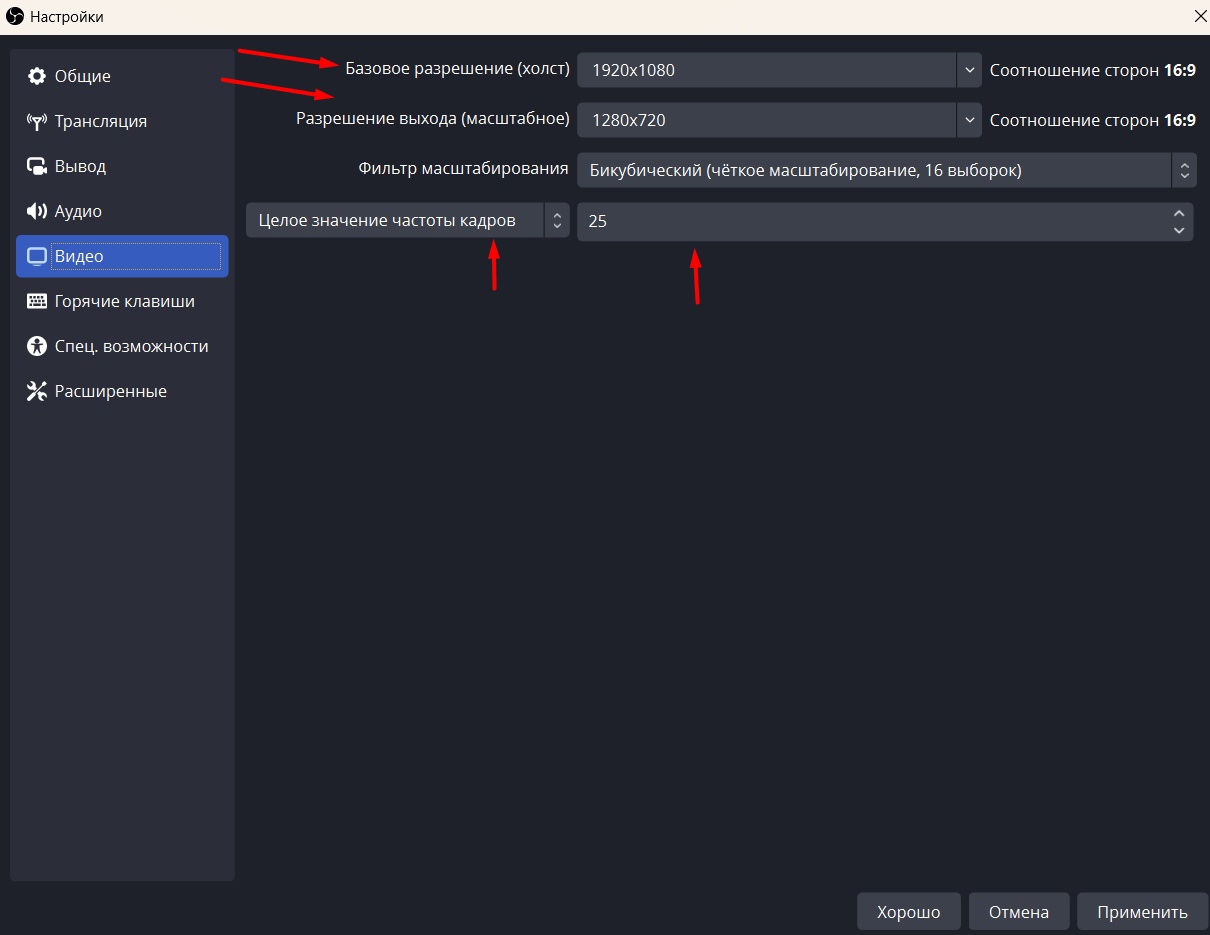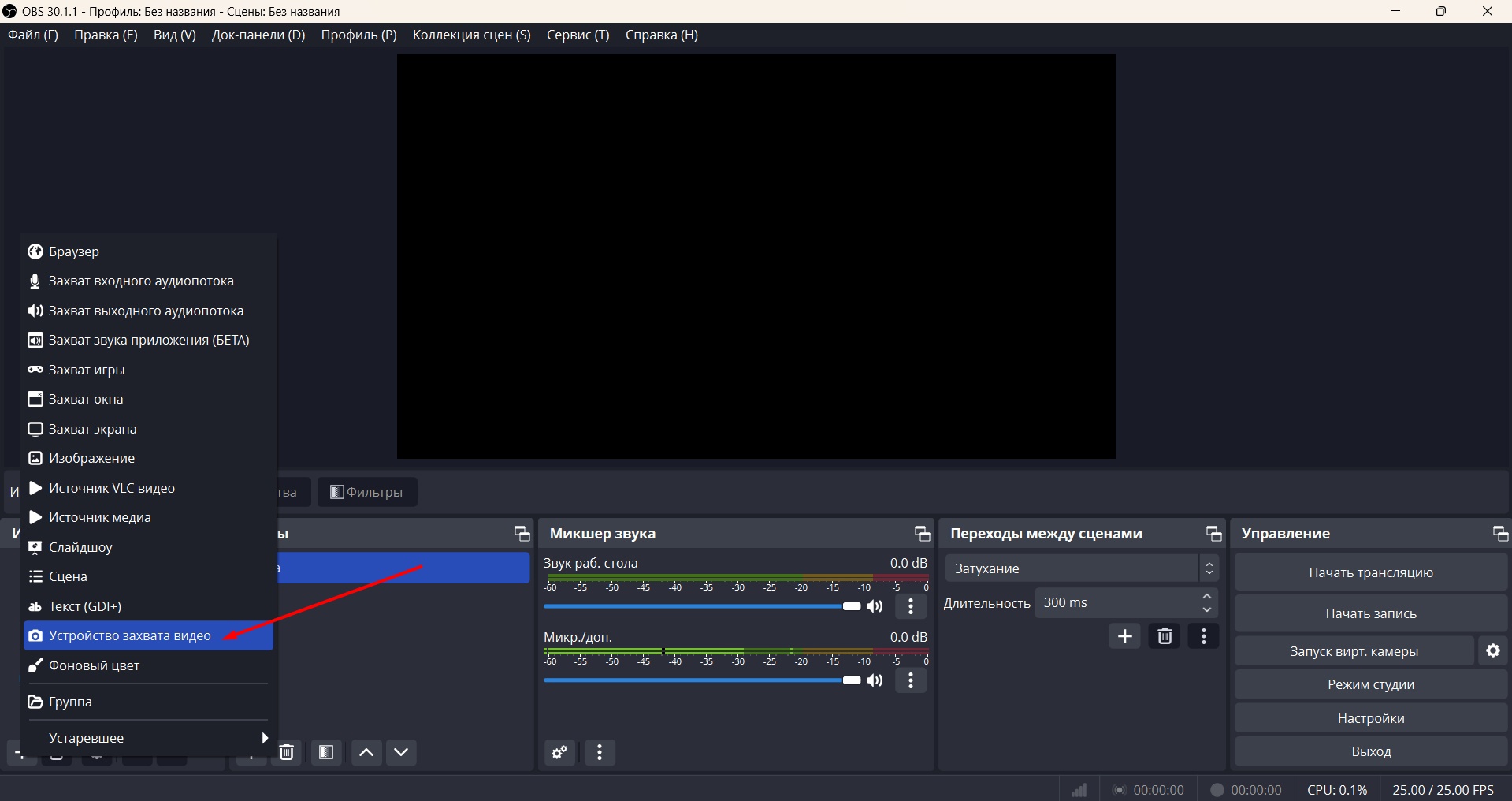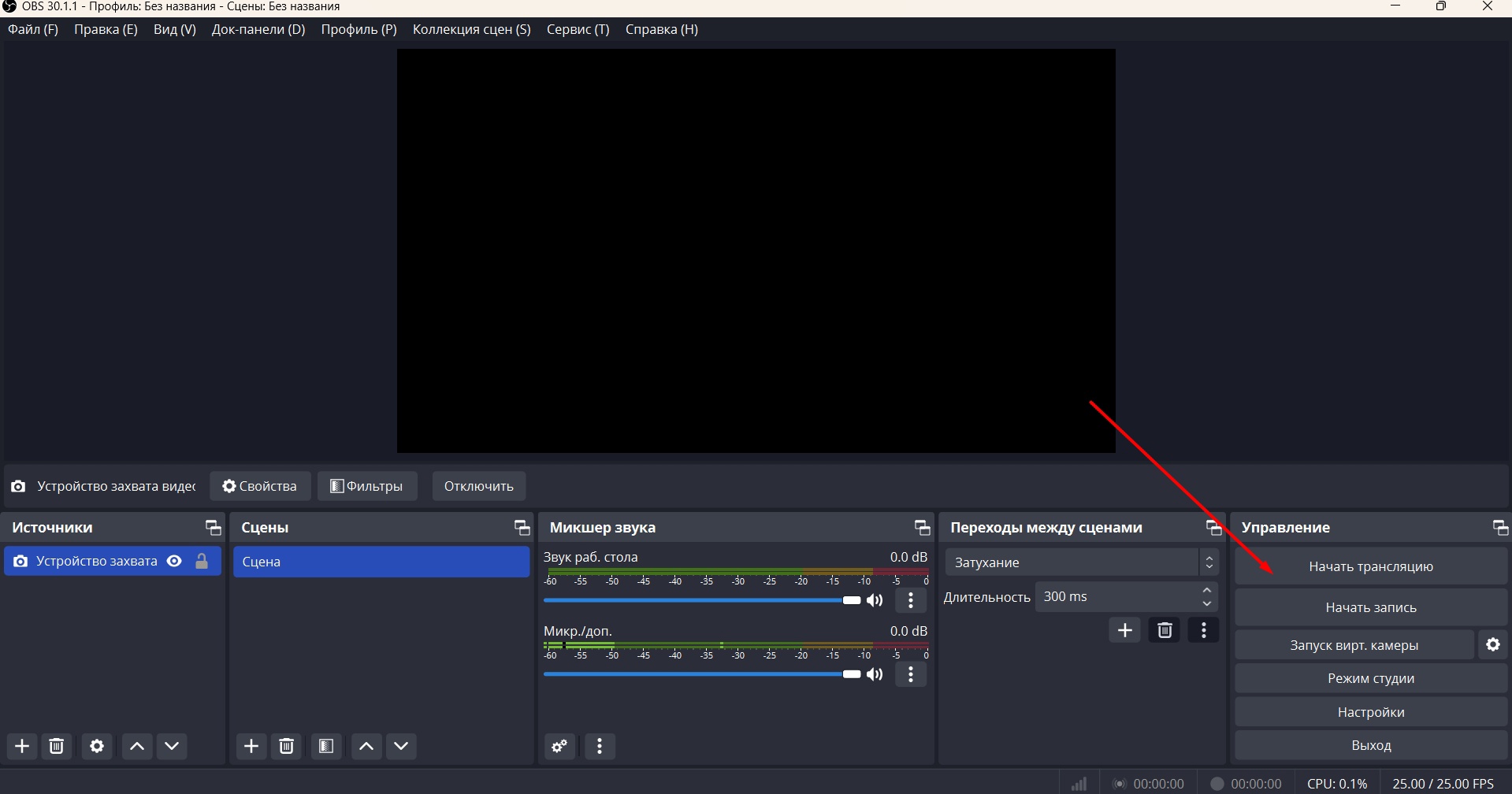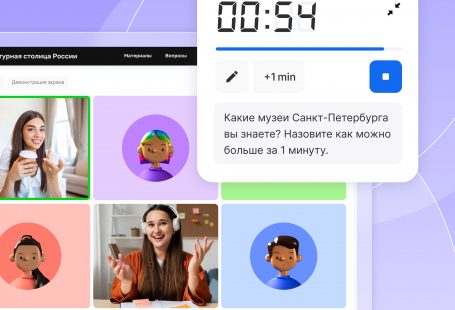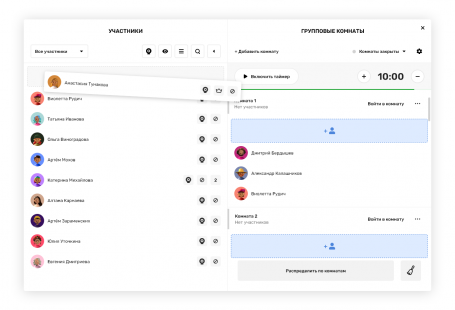Обновление от 30.03.24.
У нас появился ролик, где также указаны способы трансляции через профессиональное оборудование в ОБС.
В данной статье речь пойдет о вещании через программу OBS Studio. Программа позволяет использовать профессиональное оборудование и передавать видео и аудио потоки прям в эфир нашей вебинарной комнаты через технологию RTMP. Сама комната при этом должна быть переведена в формат вещания Encoder
Скачать OBS можно с их официального сайта абсолютно бесплатно (https://obsproject.com/ru).
В этой статье мы подробно расскажем вам, как настроить трансляцию на нашем сервисе через OBS.
Сначала конечно же необходимо создать вебинарную комнату и войти в нее. Далее необходимо нажать на значок шестеренки в окне с Видео и выбрать формат вещания «Encoder» и если камера позволяет, то «16:9». Внизу меню с настройками появятся 2 строчки: Encoder URL и Encoder Stream, обратим на них внимание.
Теперь запустим программу OBS и нажмем на «настройки» в правом нижнем углу.
Появится меню. С левой стороны выберем вкладку «Трансляция». В разделе «Служба» выберем Настраиваемый… Возвращаемся в вебинарную комнату и копируем строчки соответственно: «Encoder URL» вставляем «Сервер», а «Encoder Stream» в «Ключ потока».
Теперь переходим к настройкам камеры. Нажмите на вкладку «Вывод». В строке битрейт не должен превышать 1000, оптимальный показатель — 700, Кодировщик выбираем Программный х -264, аудио битрейт – 128.
Далее откроем вкладку «Видео». Базовое разрешение – это видеопоток на вход, то качество, что воспринимается вашей камерой, его надо выбирать большим.
Выходное разрешение – это качество, что вы хотите транслировать для слушателей, его нужно указывать в соответствии с возможностями вашей камеры. Как правило, оно меньше, чем показатель базового разрешения.
Для значения FPS выберем «целое значение FPS». FPS— это количество кадров в секунду, показываемое на экране монитора. Вручную меняем его на 25.
Теперь закроем меню с настройками и выполним следующие действия, для того, чтобы выбрать камеру:
В левом нижнем углу в окне с источниками нажмем «+» и «Устройство захвата видео». Выплывет окно и нажмем «ок».
В графе «Устройство» выберите ту камеру, что планируете использовать. И нажмите «ок».
После, нужно убедиться, что у вас работает только одно устройство воспроизведения звука, чтобы не появлялось эхо. Для этого проверьте, чтобы в окне «микшеры» внизу экрана громкость включена только у одного устройства воспроизведения звука. Если есть несколько устройств, то просто уберите звук у всех, кроме одного.
Теперь осталось только нажать «запустить трансляцию» в правом нижнем углу, и Вы в эфире через 15-20 секунд. Задержка в вещании абсолютно нормальна для программы ретрансляции. Запуск и остановка вещания осуществляется через OBS. После окончания вещания, вернитесь в вебинарную комнату и переведите комнату в формат вещания RTC, чтобы прервать сессию окончательно и запись вебинара, если это предусмотрено вашим тарифом, могла начать формироваться.