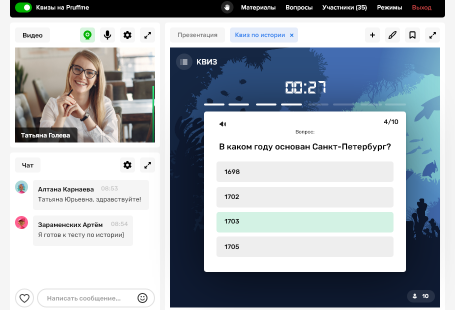Что Вы найдёте в данной статье:
1 часть. Как настроить трансляцию на Google Chrome?
2 часть. Как настроить трансляцию на Mozilla Firefox?
3 часть. Как обновить браузер Google Chrome?
4 часть. Как обновить браузер Mozilla Firefox?
5 часть. Дополнительно.
Как настроить трансляцию на Google Chrome?
1. Прежде всего, найдите иконку замочка напротив адресной строки и нажмите на неё;
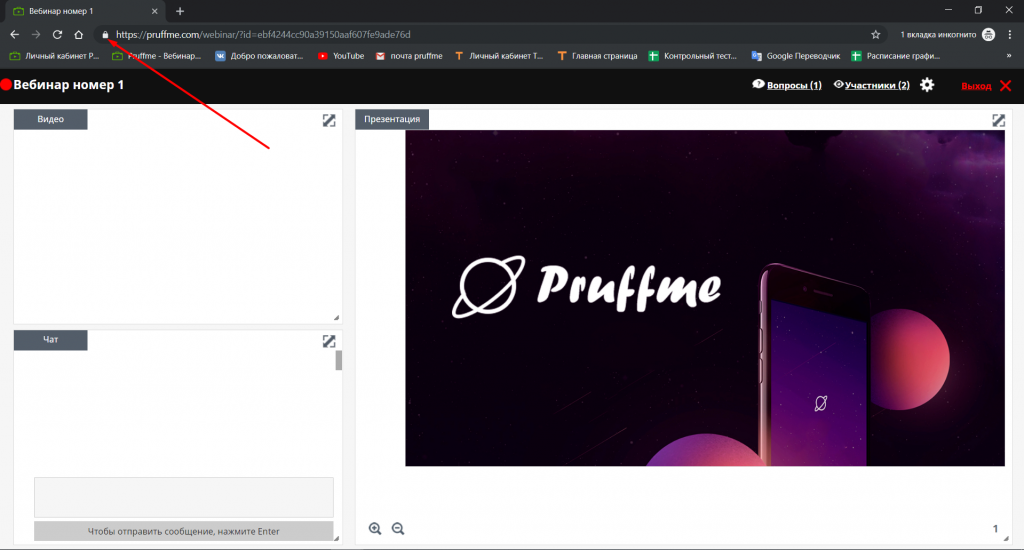
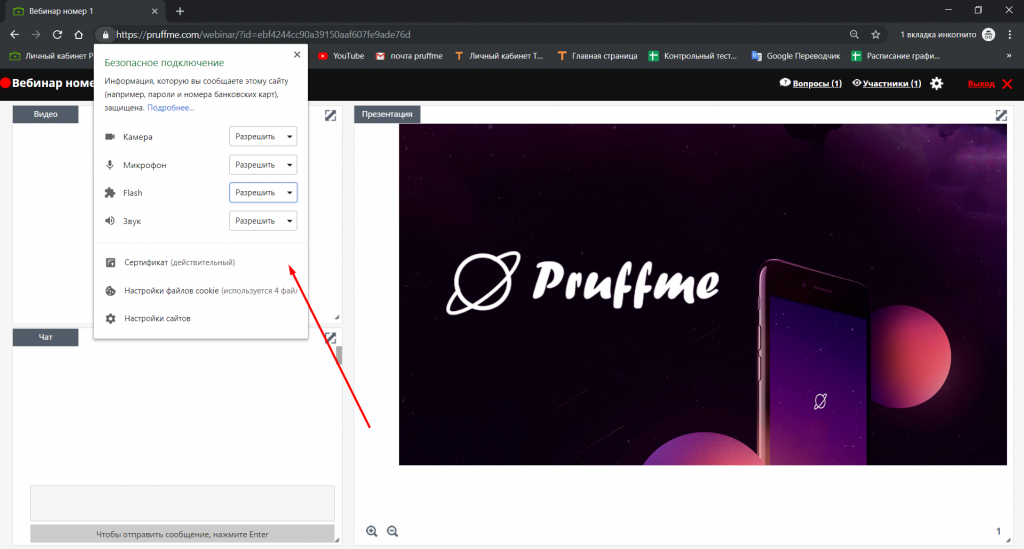
2. Перейдите в «настройки сайтов»;
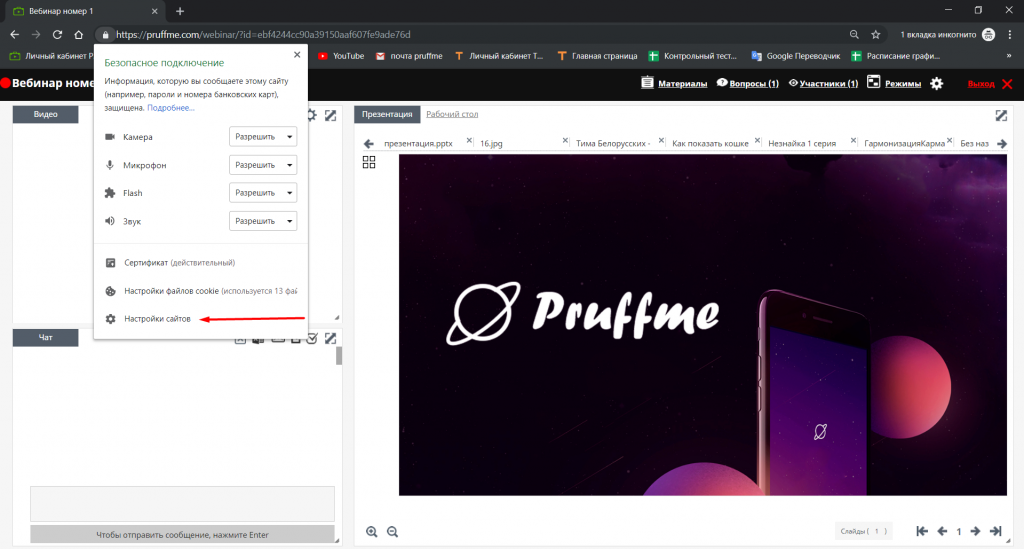
3. Выставьте разрешения для камеры, микрофона и Flash player’а (ну можно и картинки разрешить);
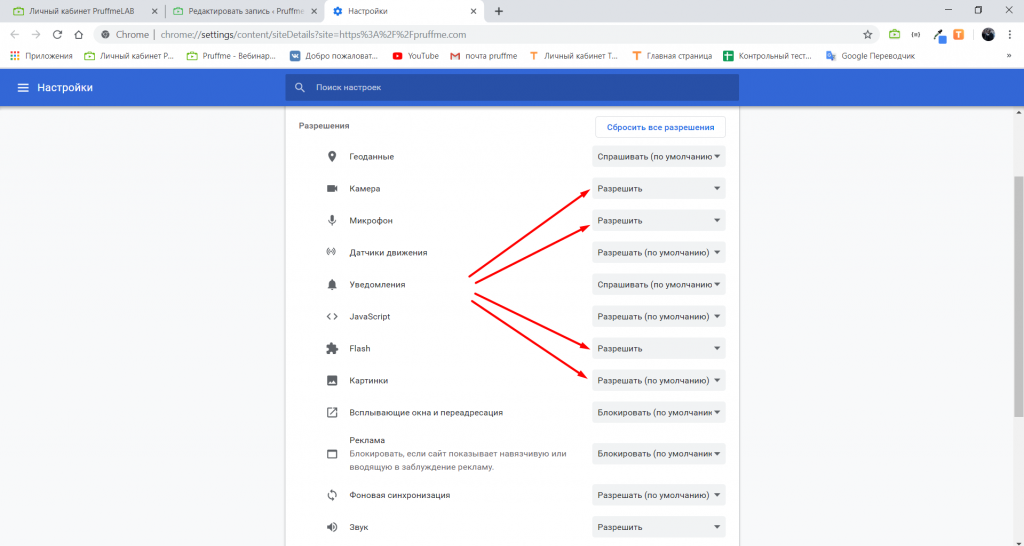
4. Вернитесь во вкладку вебинарной комнаты;
5. Кнопка «перезагрузить» появилась ниже адресной строки è Нажмите её;
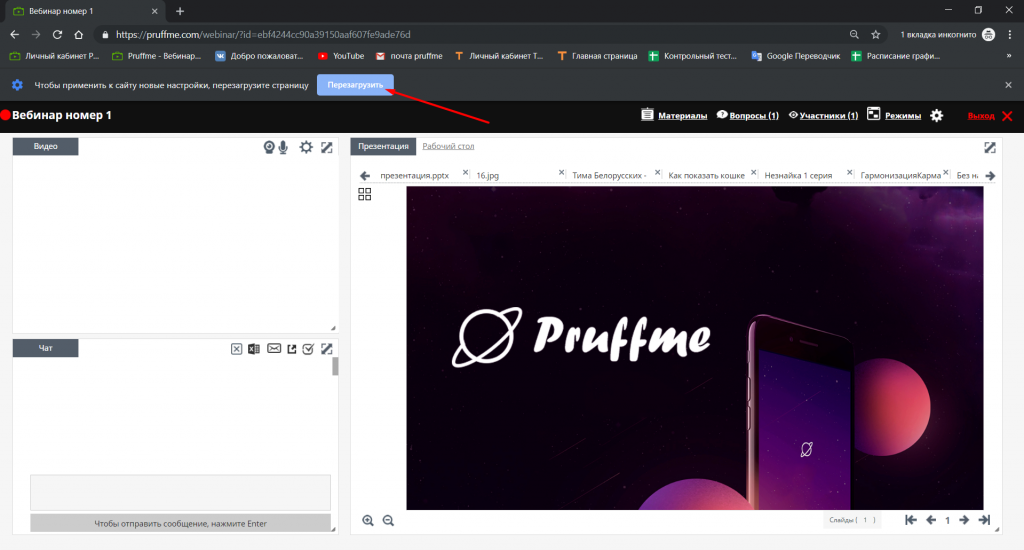
Если Вы слушатель, то у Вас появится картинка и звук.
А если Вы спикер, то для Вас осталось еще пара пунктов:
6. Нажмите на иконку веб-камеры или микрофона;

7. При нажатии на иконку веб-камеры или микрофона, у Вас появится табличка с запросом на разрешение использования камеры и микрофона, далее разрешите его;
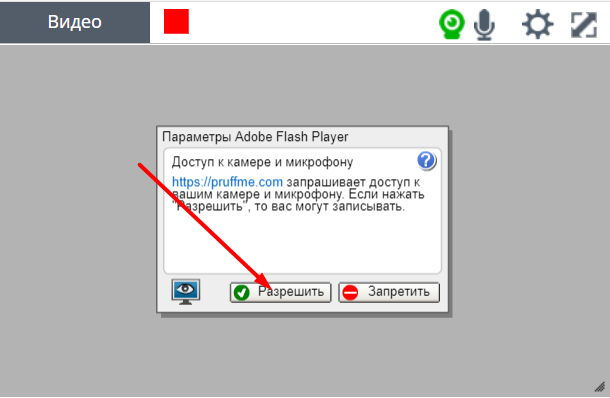
Как настроить трансляцию в Firefox?
Если Вы спикер:
1. Нажмите на иконку видеокамеры или микрофона;
2. Появится табличка «Запустить Flash Player» è Нажмите на неё;
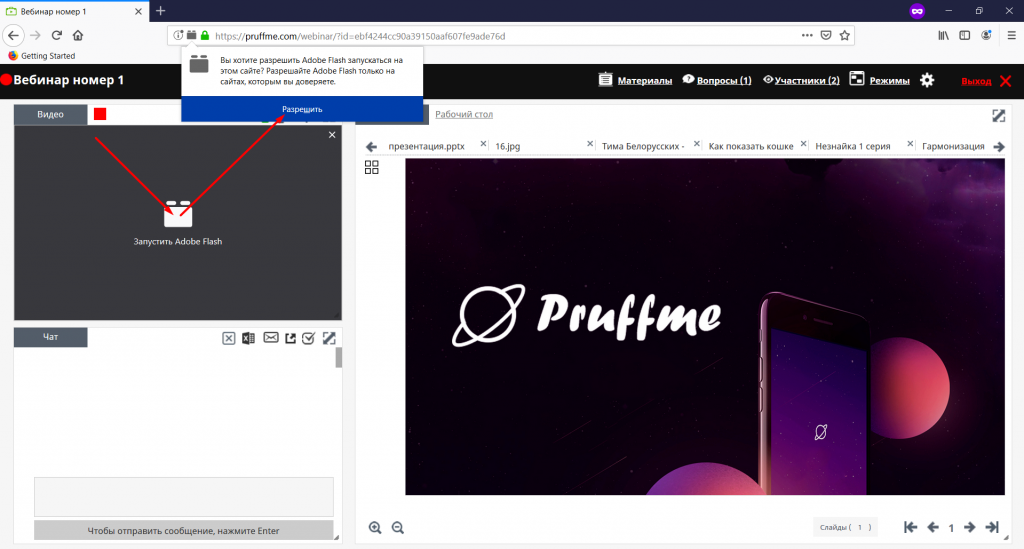
3. Во всплывающем окне нажмите «разрешить»;
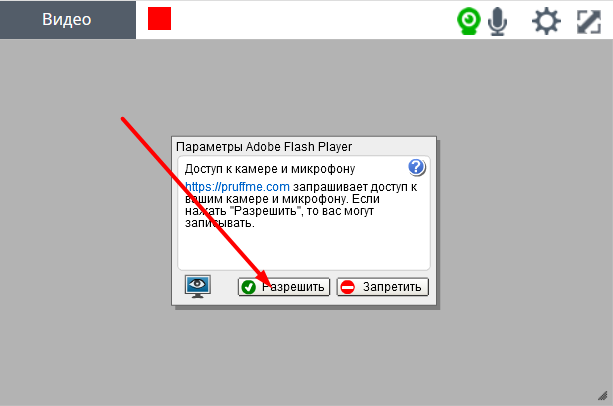
———————————————————————————————————————
И Вы в эфире.
Если Вы слушатель:
1. Зайдите в вебинарную комнату;
2. Появится табличка «Запустить Flash Player», далее нажмите на неё;
3. Во всплывающем окне нажмите «разрешить»
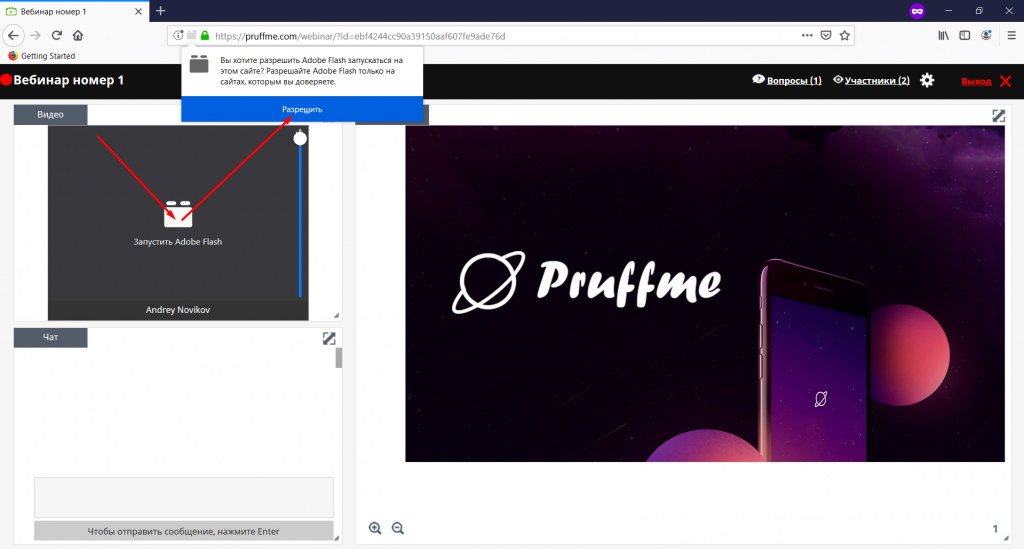
У Вас появится звук и картинка спикера.
Как обновить браузер Google Chrome?
Для того, чтобы загрузить последнюю версию браузера, Вам нужно:
1. Нажать на троеточие в правом верхнем углу;
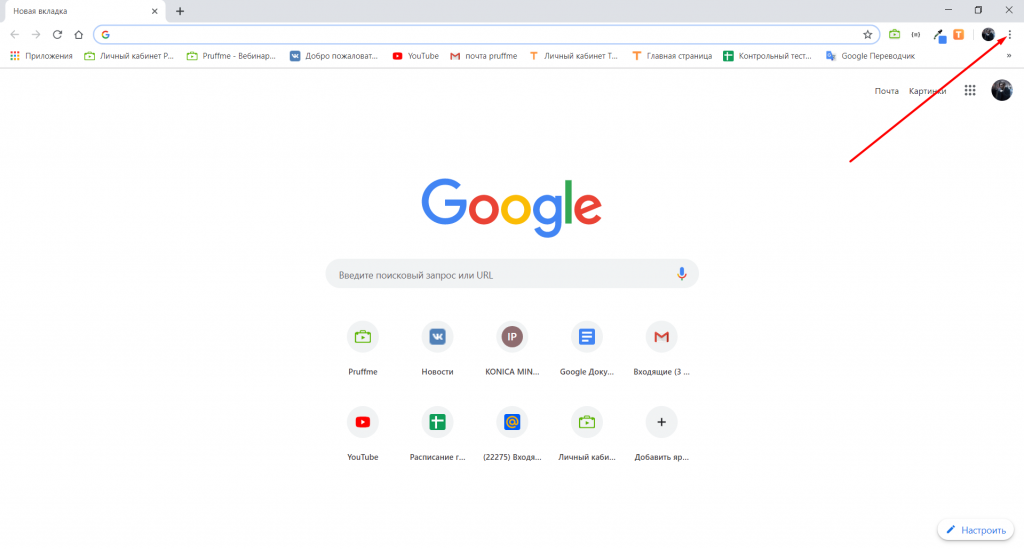
2. Из открывшегося списка выбрать «Справка» , далее «О браузере Google Chrome»;
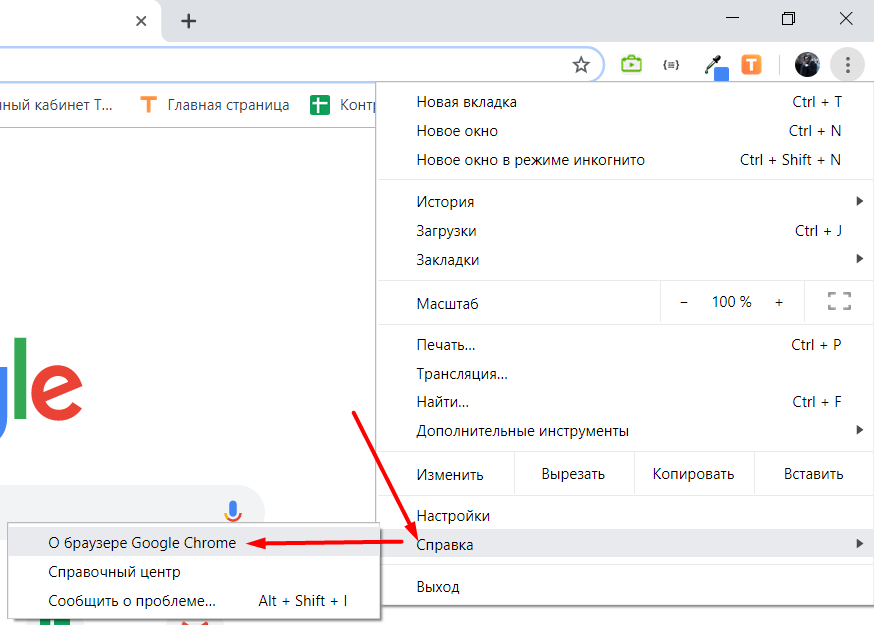
———————————————————————————————————————
3. В новом открытом окне начнется автоматическое скачивание обновления;

———————————————————————————————————————
4. Когда обновление будет скачано, появится кнопка «перезапустить», которую нужно будет нажать для завершения обновления.
5. После того, как Вы обновите браузер — появится синяя галочка.
Готово:)
Как обновить браузер Firefox?
Для того, чтобы загрузить последнюю версию браузера, Вам нужно:
1. Нажать на три полоски в правом верхнем углу;
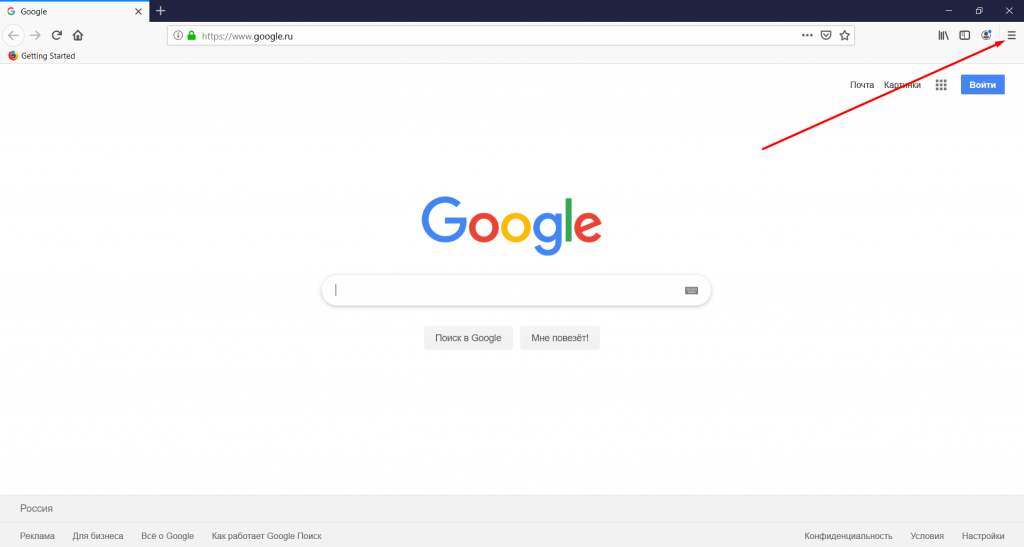
2. Выбрать «Справка» из списка;
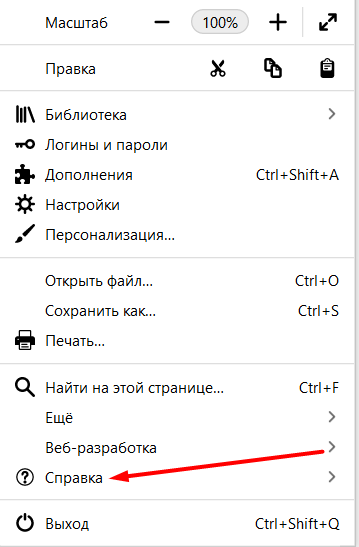
——————————————————————————————
3. Выбрать «О Firefox»;
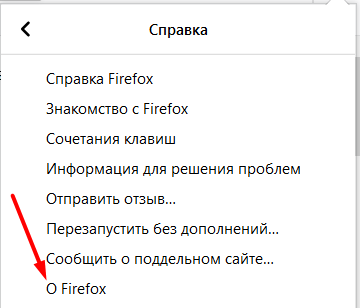
———————————————————————————————————————
4. В открывшемся окошке начнется скачивание обновления;
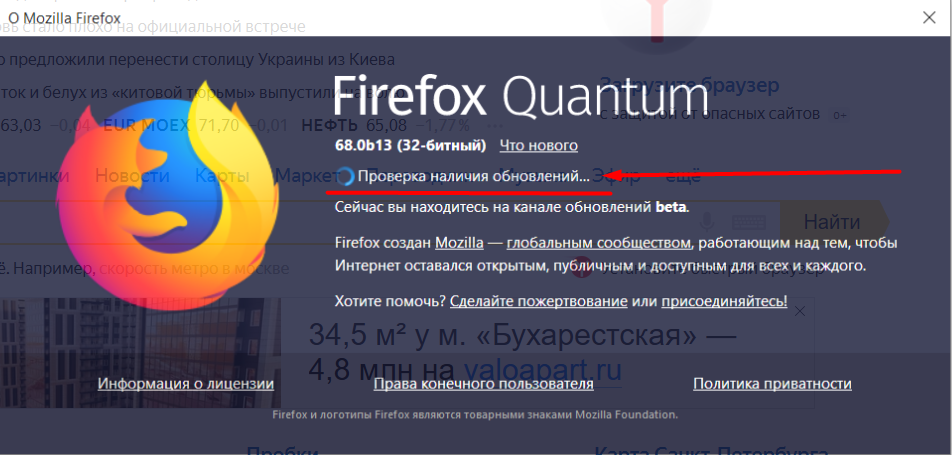
5. После чего, в этом же окне нажмите «перезагрузить браузер».
Готово:)
Дополнительно
Стоит добавить, что при разрешении использования Adobe Flash Player может отсутствует возможность выхода в эфир для спикера.
Для того, чтобы исправить данную проблему необходимо совершить следующие действия:
1. При попытке включения в прямом эфире нажимаем в окошке «видео» на поле правой кнопкой мышки и выбираем «Параметры»;
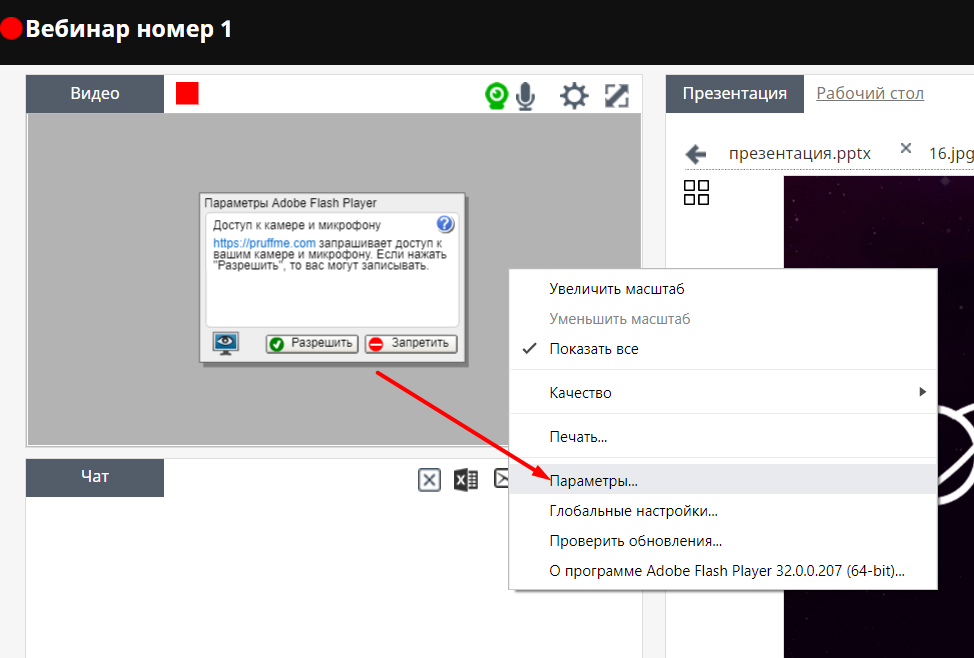
2. Появляется окошко, откуда надо убрать галочки со значений «разрешить» и «запомнить».

Готово:)
В заключении
Указанные алгоритмы могут быть актуальными и в дальнейших обновлениях.
В связи с постепенным отказом от технологии Flash, каждое новое обновление будет всё больше и больше усложнять процесс использования данной технологией, пока браузеры полностью не откажутся от неё.
Поддержка Flash player’a прекращается ориентировочно к началу 2020-го года на всех крупных браузерах.
С уважением,
Ваша команда Pruffme!
?Почта: support@pruffme.com
?Skype: pruffme.support
?Телефон: +7 (812) 309-97-72 || +7 (800) 777-09-14