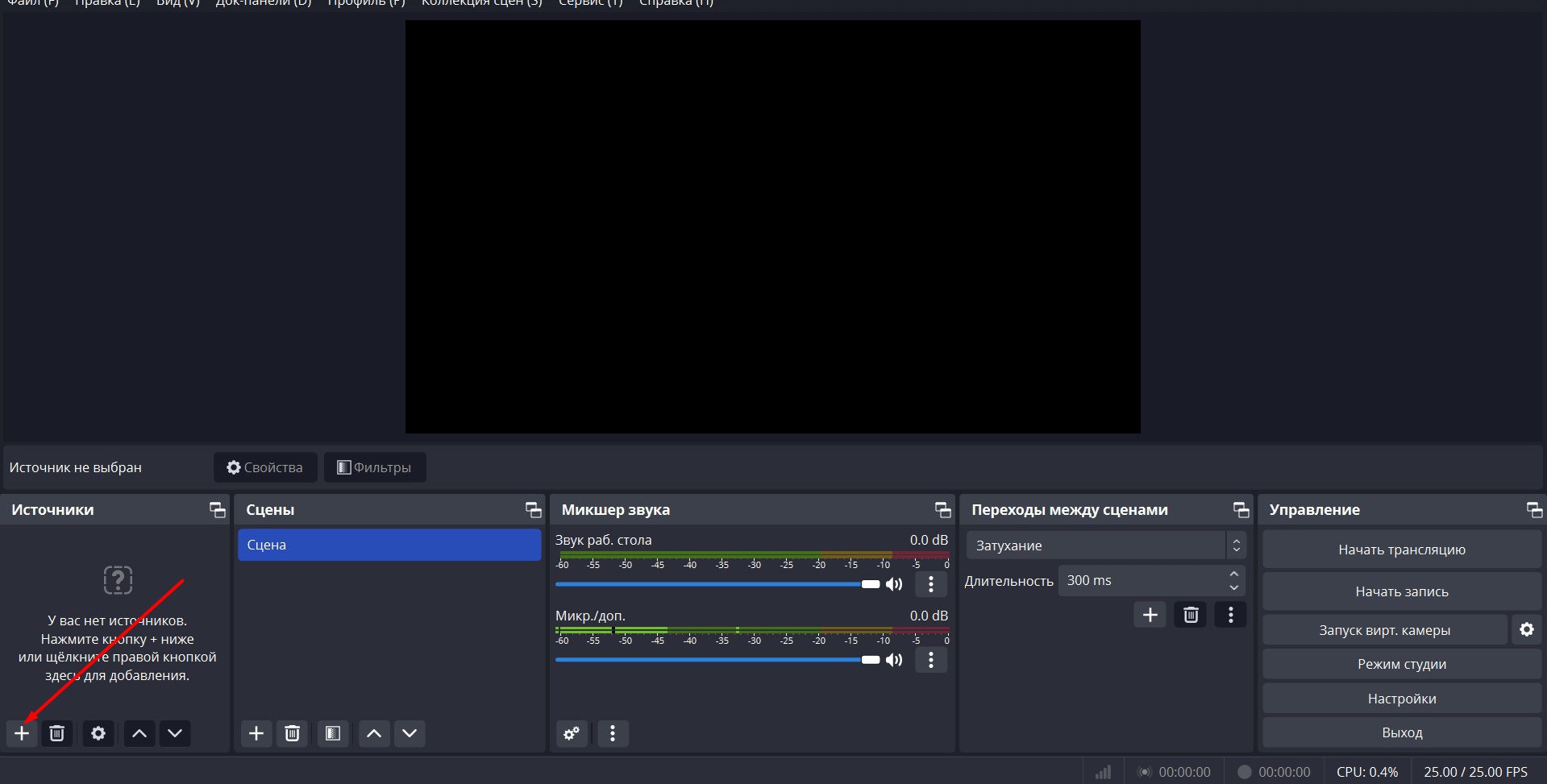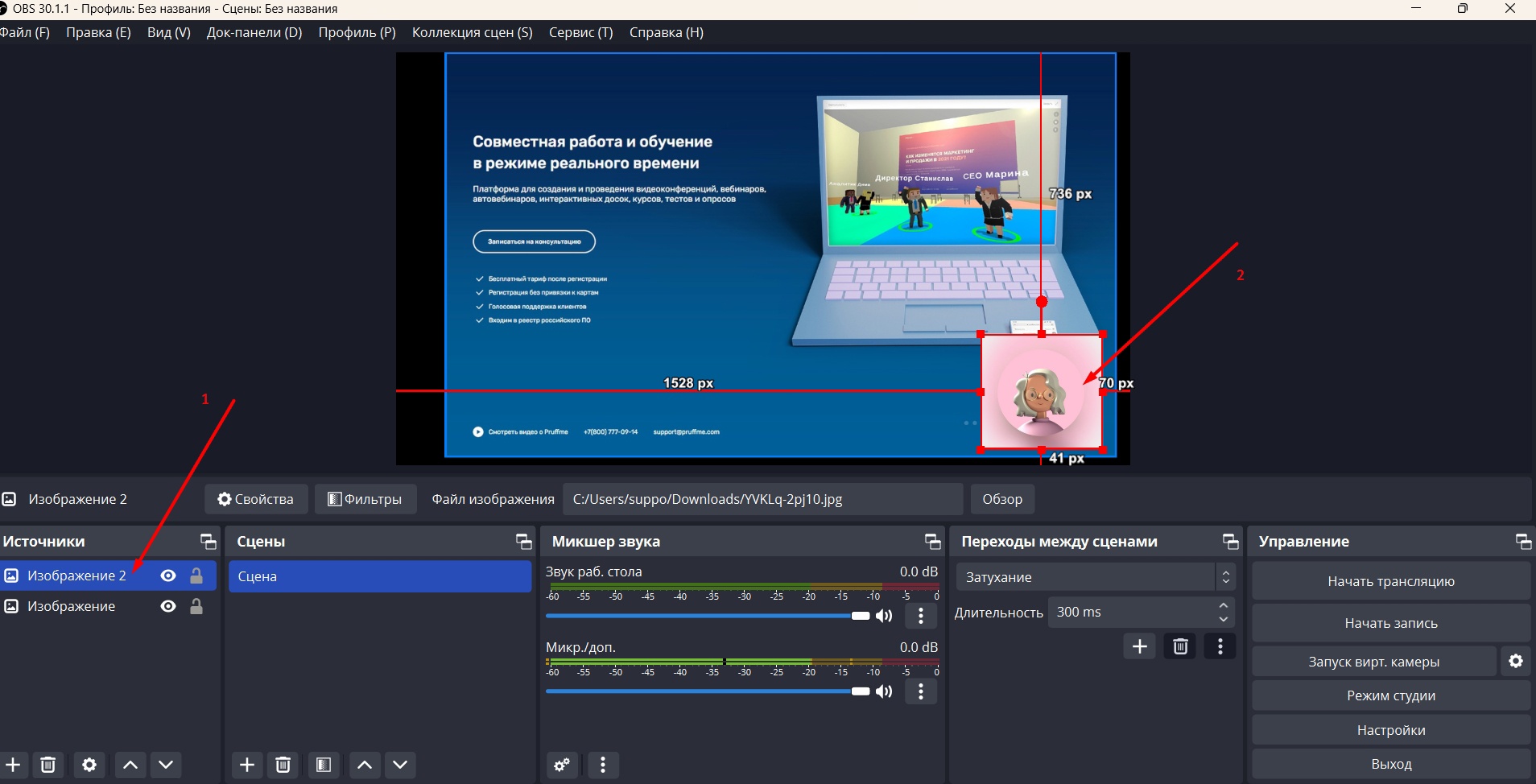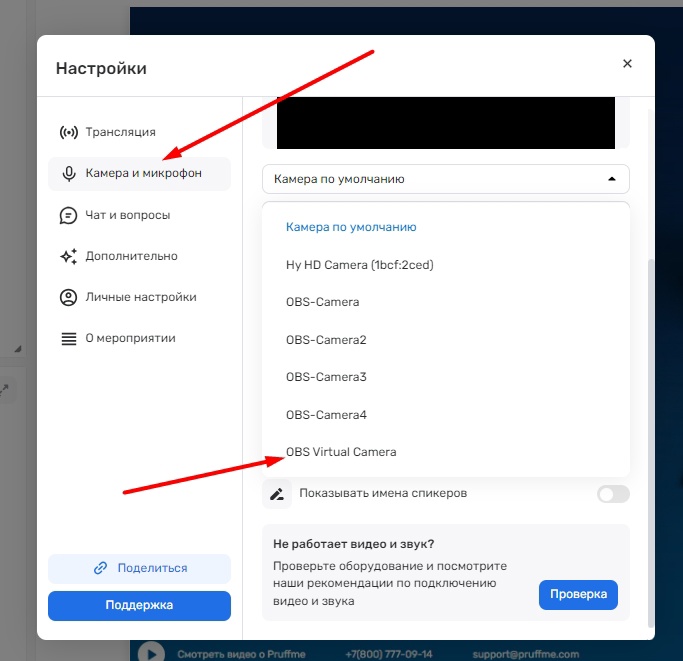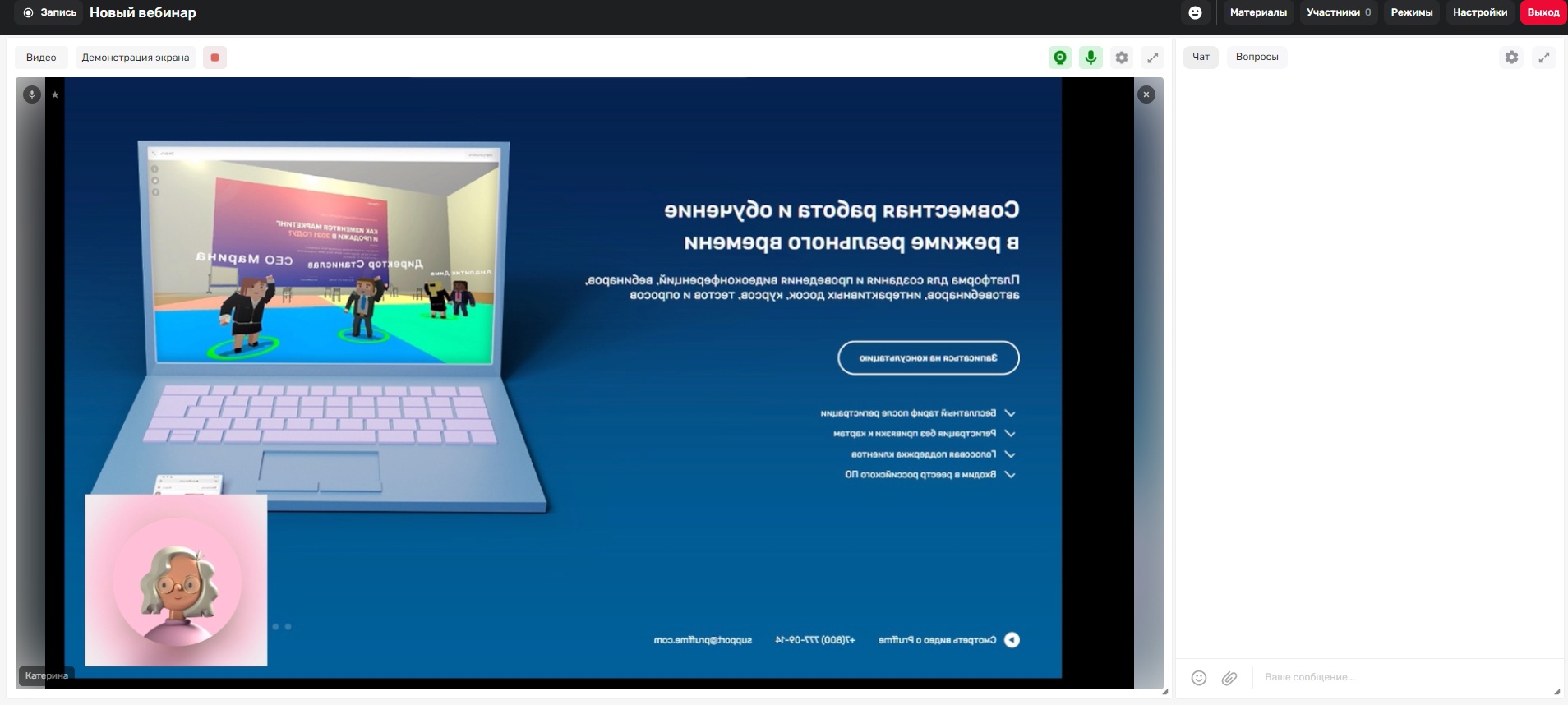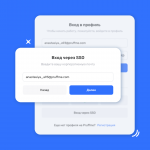Обновление от 10.02.21.
У нас появился ролик, где также указаны способы трансляции через профессиональное оборудование в ОБС.
Ни для кого не секрет, что flash-плеер будет отключен во всех браузерах в декабре 2020 года. В первую очередь эта технология позволяла проводить вебинары с профессиональным видеооборудованием, запуская его через приложение OBS. С уходом технологии flash данный способ ведения трансляции перестаёт быть актуальным, но наша команда разработала алгоритм, который позволяет подключать профессиональное оборудование через OBS в вебинарной комнате с форматом вещания RTC (формат вещания, который назначается по умолчанию при создании вебинарной комнаты на Pruffme.com).
Ниже мы подробно описали алгоритм подключения, для этого Вам потребуется установка 2-х основных компонентов и одного дополнительного.
- Необходимо скачать и установить саму программу OBS, по ссылке Вы найдете общую инструкцию по работе с данной программой: https://blog.pruffme.com/?p=354
- Необходимо скачать и установить Плагин OBS VirtualCam. Ссылка на скачивание: https://obsproject.com/forum/resources/obs-virtualcam.539/
- Дополнительный компонент: нужно скачать и установить программу Voicemeeter (для передачи аудио сигнала в вебинарную комнату). Ссылка на скачивание: https://yadi.sk/d/SdHBrEV8bFH18Q
(ДАННЫЙ ПУНКТ НЕ ОБЯЗАТЕЛЕН. ВЕРНИТЕСЬ К НЕМУ, ЕСЛИ ПРИ ВКЛЮЧЕНИИ КАМЕРЫ OBS ЧЕРЕЗ RTC ВЕСЬ НУЖНЫЙ ВАМ ЗВУК НЕ БУДЕТ ТРАНСЛИРОВАТЬСЯ В ВЕБ КОМНАТУ)
После установки всех компонентов нужно перезагрузить компьютер и открыть OBS
1) Настраиваем источники в OBS
Открываем программу OBS;
В OBS, в левом нижнем углу Вы увидите окна: «сцены», затем в правой части — «источники».
Настраиваем блок «источники»:
— выбираем нужные элементы через нажатие на иконку «+» (например, «захват видео изображения» с нашей веб камеры или «демонстрацию рабочего стола»);
— размещаем элементы в поле отображения (чёрная область на «скрине 1»). В чёрном поле можно выделить – передвинуть – изменить нужный объект.
Если у Вас несколько «источников», то добавляйте и располагайте их в порядке приоритета (верхние в списке будут отображаться поверх тех, которые находятся ниже). На «скрине 2» показан выбранный источник (стрелка №1), а на области показано выделенное в красной рамке изображение спикера, которое находится поверх других источников (стрелка №2).
Настройка источников нужна для того, чтобы в вебинарной комнате отображалось всё так, как в черной области OBS на «скрине 2».
«скрин 2»
После настройки «источников» на верхней панели нажимаем на раздел «инструменты» и выбираем «виртуальная камера», там по умолчанию будет стоять «OBS-Camera». Можно поставить галочку «автоматический старт», чтобы в будущем она активировалась сразу при запуске OBS («скрин 3»).
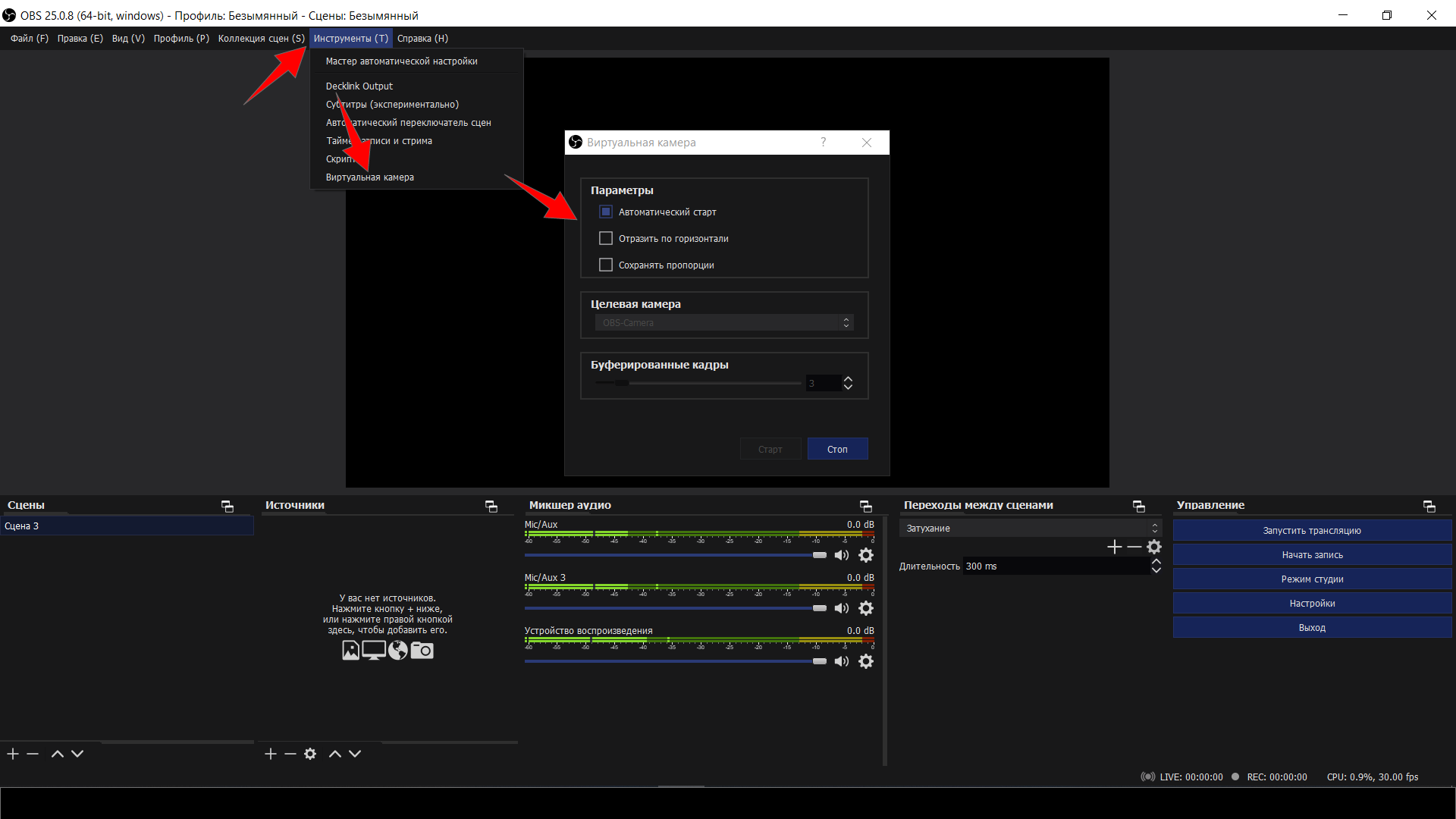 «скрин 3»
«скрин 3»
3) Далее заходим в вебинарную комнату.
В окне «Видео» нажимаем на шестеренку и в поле «Выбор камеры» находим и выбираем OBS Virtual Camera из списка.
(«скрин 4»).
А в поле «Выбор микрофона» находим «VoiceMeeter AUX input» (но только если ранее его настраивали):
ВАЖНО:
- Звук микрофона при этом должен поступать из ОБС, либо можете выбрать его в поле «выбор микрофона»;
- Если Вы включите музыку в браузере и захотите вывести её в вебинар, то Вам нужно будет нажать на значок динамика в правом нижнем углу (для windows), найти и выбрать «VoiceMeeter AUX input». Участники вебинара услышат музыку в вебинарной комнате, но при этом Вы не сможете слышать музыку через своё устройство, пока не переключитесь обратно на Ваш обычный динамик в том же значке. (Таким образом: либо Вы слышите музыку с компьютера, но её не слышат участники, либо её слышат участники, но не слышите Вы). (АКТУАЛЬНО ТОЛЬКО ЕСЛИ ВЫ НАСТРОИЛИ VOICEMEETER).
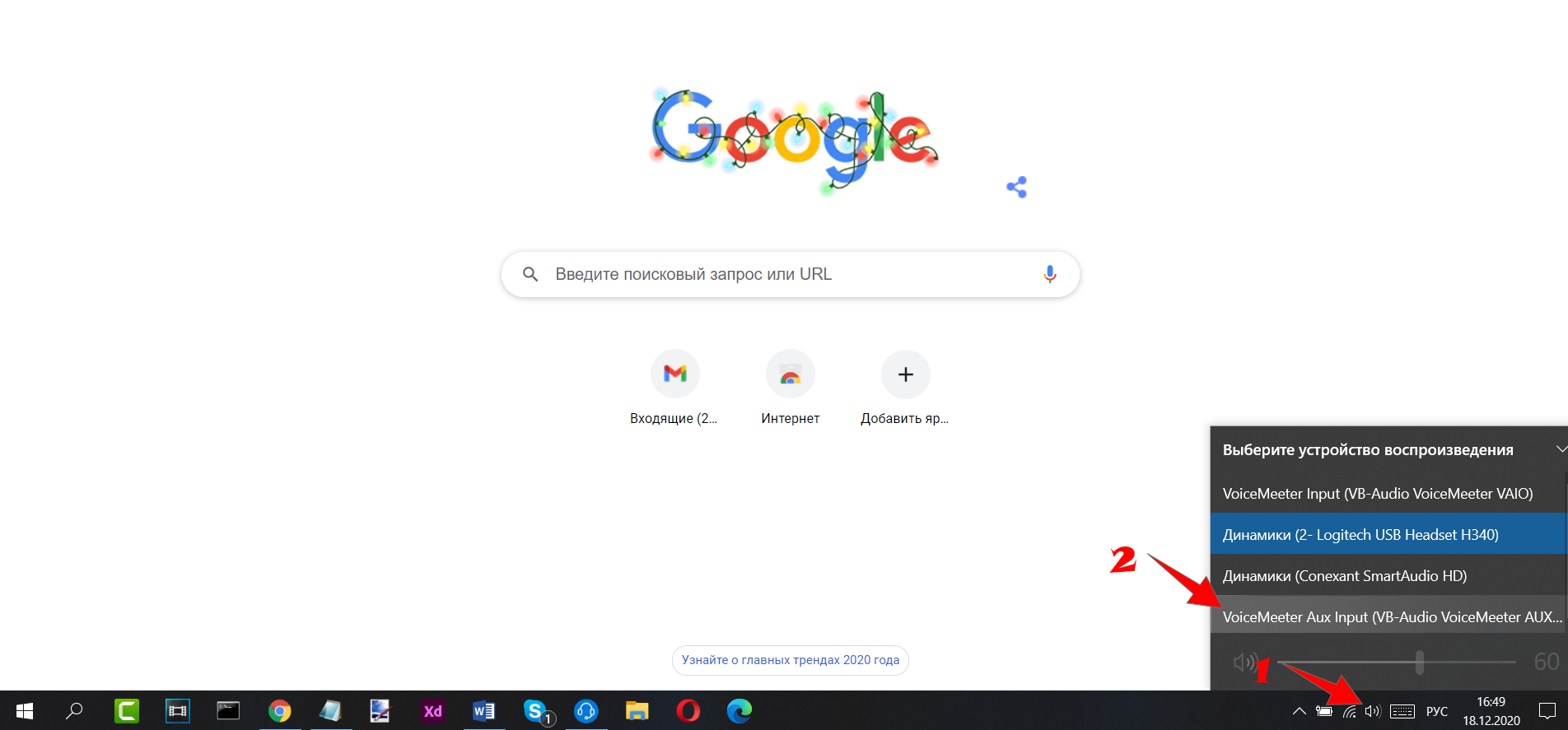
- Качество передаваемого изображения в вебинарную комнату, а также сформированная на платформе Pruffme запись будут полностью зависеть от качества Вашего интернета. Но В OBS можно нажать на кнопку «начать запись», и в этом случае сохраненный Вашей системой файл будет в максимальном качестве.
3) Настраиваем VoiceMeeter (НЕ ОБЯЗАТЕЛЬНО).
Этот пункт подойдет для тех, кто использует звук со своего устройства для демонстрации внутри вебинарной комнаты (тренинги по звукорежиссуре, вокальные занятия и т.д).
VoiceMeeter – это приложение аудио-микшер, которое наделено возможностью создания виртуального аудио девайса. Именно это виртуальное оборудование мы и будем использовать как виртуальный микрофон для передачи звука в наших вебинарах.
Итак, выполняем шаги по настройке:
1) После скачивания и установки программы по ссылке (https://yadi.sk/d/SdHBrEV8bFH18Q ) – также перезагружаем устройство;
2) Проверяем, чтобы после перезагрузки при нажатии на значок динамика появились новые позиции: «VoiceMeeter input» и «VoiceMeeter AUX input» соответственно. В основном мы будем использовать — «VoiceMeeter AUX input».
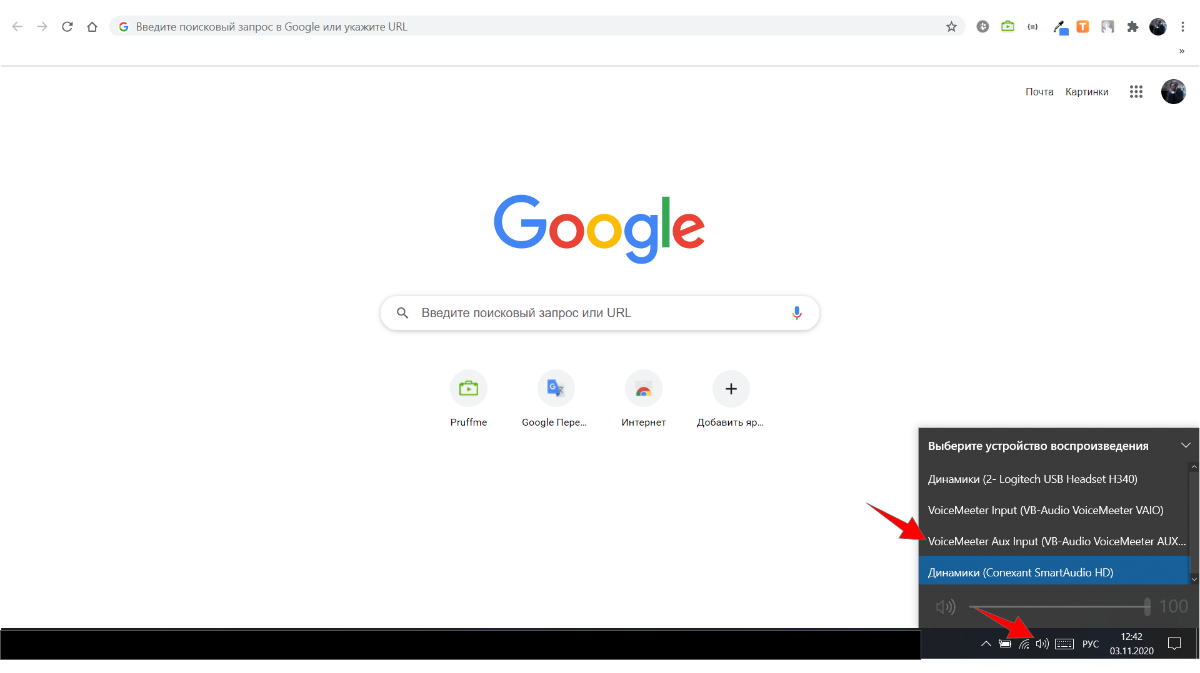 3) Заходим в OBS, в раздел «настройки», а затем во вкладку «аудио».
3) Заходим в OBS, в раздел «настройки», а затем во вкладку «аудио».
4) Находим раздел «Устройства» и в пункте «аудио с рабочего стола» выбираем устройство «VoiceMeeter AUX input».
5) Спускаемся к разделу «Расширенные» и в графе «устройство прослушивания» выбираем также «VoiceMeeter AUX input».
6) В разделе «Горячие клавиши» можно настроить работу конкретного аудио канала по нажатию и назначить клавиши, если нужно.
7) Нажимаем на «применить», а затем «окей».
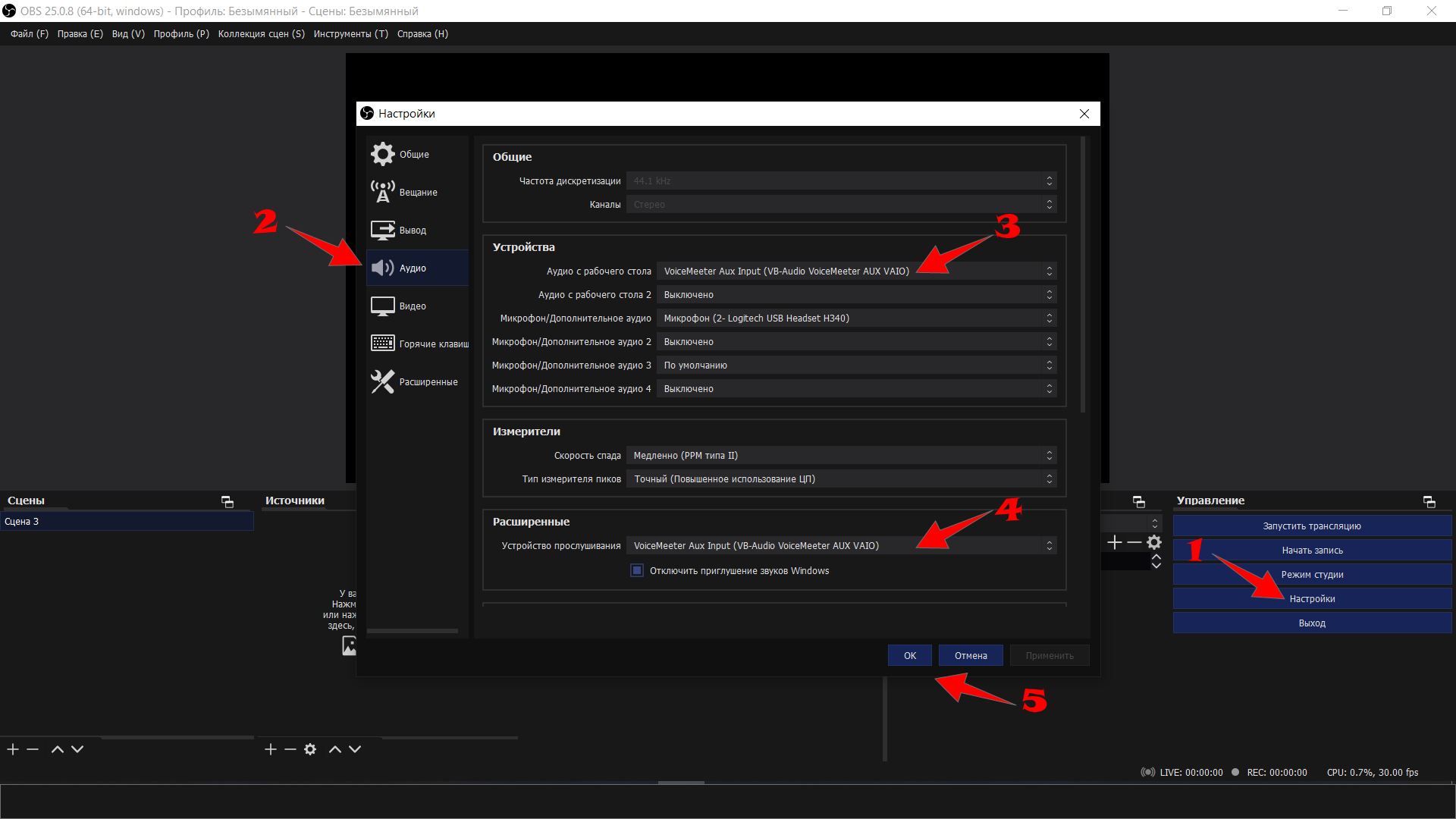
8) Находим рядом с блоком «Источники» блок «Mic/Aux» и напротив одноименного ползунка нажимаем на значок шестеренки. Выбираем «свойства» и в графе «устройство» выбираем микрофон, который будет основным в вещании. Затем нажимаем «Ок».
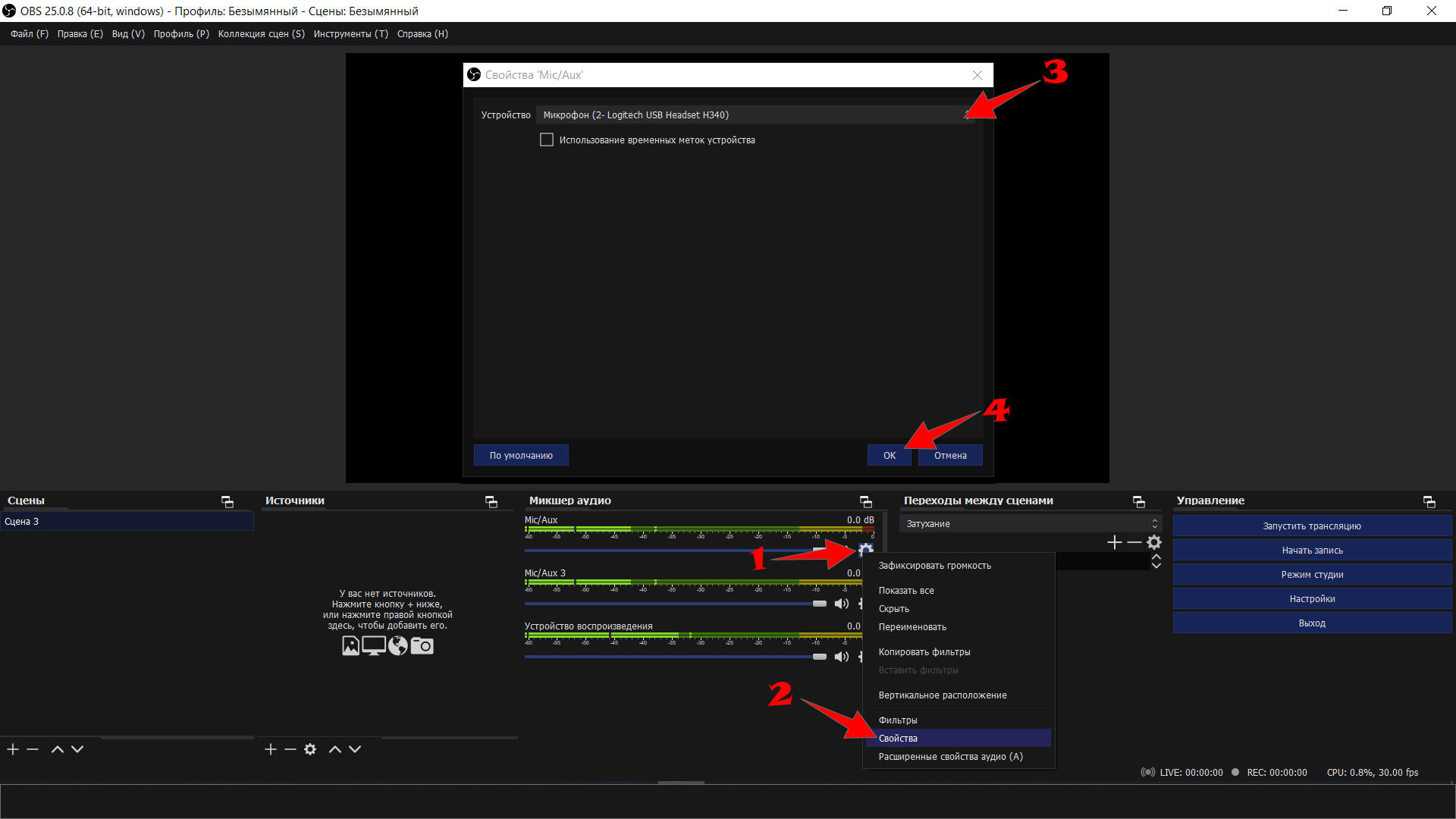
9) Затем опять нажимаем на шестеренку и выбираем «расширенные свойства аудио», справа выбираем «прослушивание и вывод».

10) Готово.
Хотите персональный бонус?
Если Вы нуждаетесь в персональной консультации и/или бонусе, то нажмите на кнопку «Получить бонус!» или «Получить консультацию», заполните данные о себе, и наш специалист свяжется с Вами в течение 24 часов, чтобы более детально согласовать условия предоставления персонального бонуса.
Благодарим Вас за уделённое время!
Наша команда открыта к любым предложениям, идеям и комментариям (пускай даже самым нереалистичным, как может показаться, на первый взгляд)! Ваши смелые идеи и новаторские решения могут стать частью общего развития, цель которого — сделать такую образовательную платформу, в которой люди получали бы истинное удовольствие и восторг от онлайн-обучения и коммуникации!
Почта: support@pruffme.com