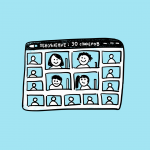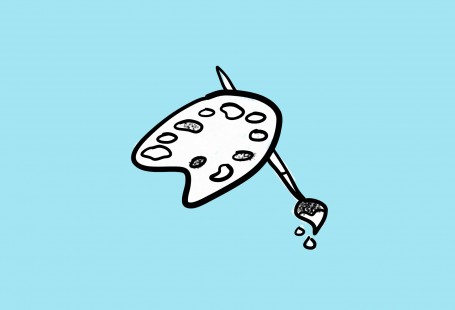Приветствуем, уважаемые пользователи. У Pruffme хорошие новости!
Не секрет, что мы собираем все ваши пожелания и передаем их разработчикам. Очередь дошла и до записей вебинаров, рассказываем.
Обновления коснулись нескольких пунктов:
- Скорость формирования записи. Ождание появления видео — до 5 минут
- Включение записи. Теперь вы решаете, когда включить запись
- Формат записи. Визуальное отображение для ваших зрителей
Несколько минут вместо нескольких часов: изменение скорости формирования записи
Один из самых популярных вопросов в технической поддержке: провели вебинар, не видим запись. Трансляция не сохранилась?
И наш привычный ответ: не волнуйтесь, все записалось. Просто время обработки видео — полтора часа плюс время трансляции. Нужно подождать несколько часов.
Спешим поделиться, что сейчас ваши записи будут формироваться за несколько минут. Длительность конвертации видео зависит от длительности проведения трансляции: ожидание записи может занять до 5 минут. Но не торопитесь закрывать страницу, чтобы проверить 🙂 Есть важные моменты, о которых вы должны знать.
Как же теперь осуществляется включение записи?
Нажатие на иконку камеры\микрофона — первый шаг. Значок подсвечен зеленым, индикатор звука активен, Вас видно и слышно в вебинарной комнате. Сложно не заметить появившееся окно с текстом «НАЧАТЬ ЗАПИСЬ ОНЛАЙН ТРАНСЛЯЦИИ? Выберите элементы, которые будут отображены в записи». А вот и обновление, встречайте 🙂
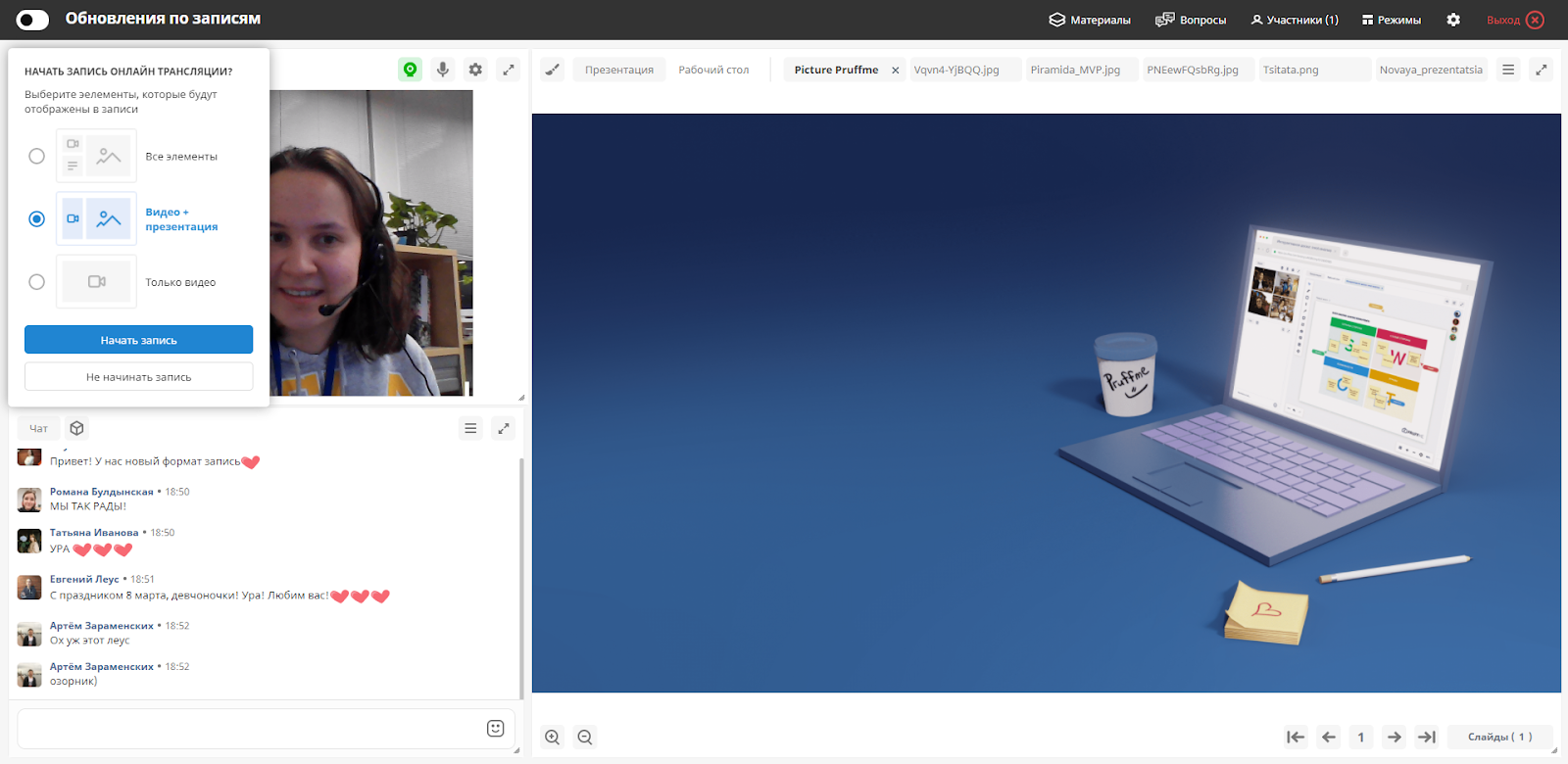
Посмотрим, что интересного есть в этом окошке:
- Список с тремя пунктами «Все элементы», «Видео + презентация», «Только видео»
- Кнопка «Начать запись»
- Кнопка «Не начинать запись»
Теперь вы дизайнер своей записи
Из названий в списке мы понимаем, что должны выбрать внешний вид записи — какой ее увидите вы и ваши зрители (подробно о создании ссылки на запись вебинара)
Рассмотрим все пункты выпадающего списка
1.Запись всех элементов. Сюда входит: видео\аудио спикера + фото, чат, презентация, демонстрация экрана, видеоролики, загруженные с устройства или с YouTube, музыка, изображения, документы — все, что демонстрируете во время вебинара.

2. Видео + презентация. Записывается: видео\аудио спикера + фото, помимо презентации сюда входит демонстрация экрана, видеоролики, загруженные с устройства или с YouTube, музыка, изображения, документы — также все, что демонстрируете во время вебинара.
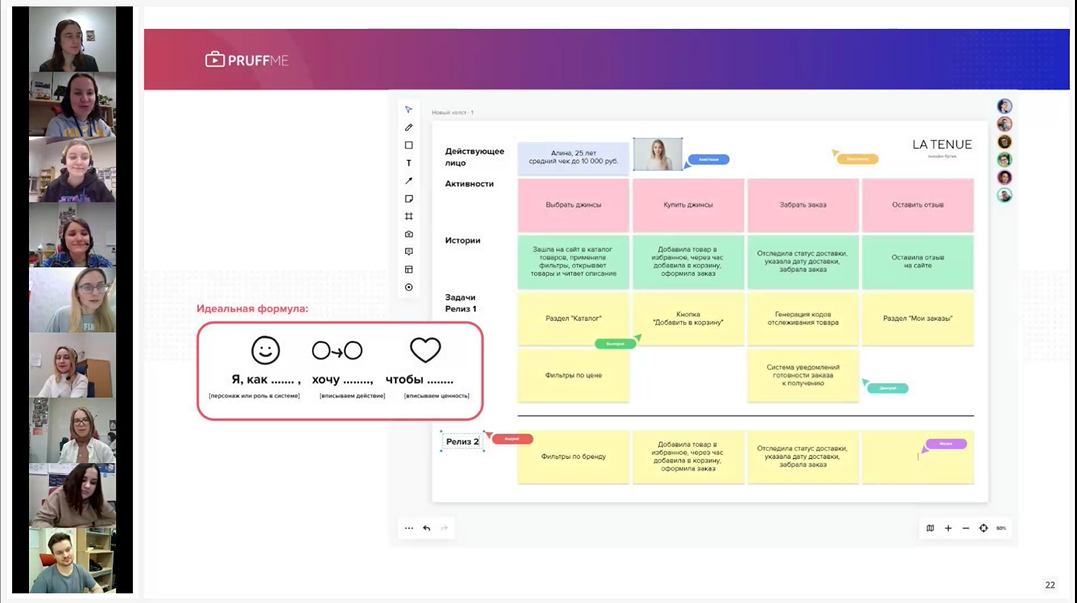
3. Только видео: здесь все очевидно, в записи будет видео, без материалов, загруженных в комнату, без чата. Если с видеотрансляции вы переходите на выступление только с микрофоном, то в записи отобразится фото, загруженное в профиль
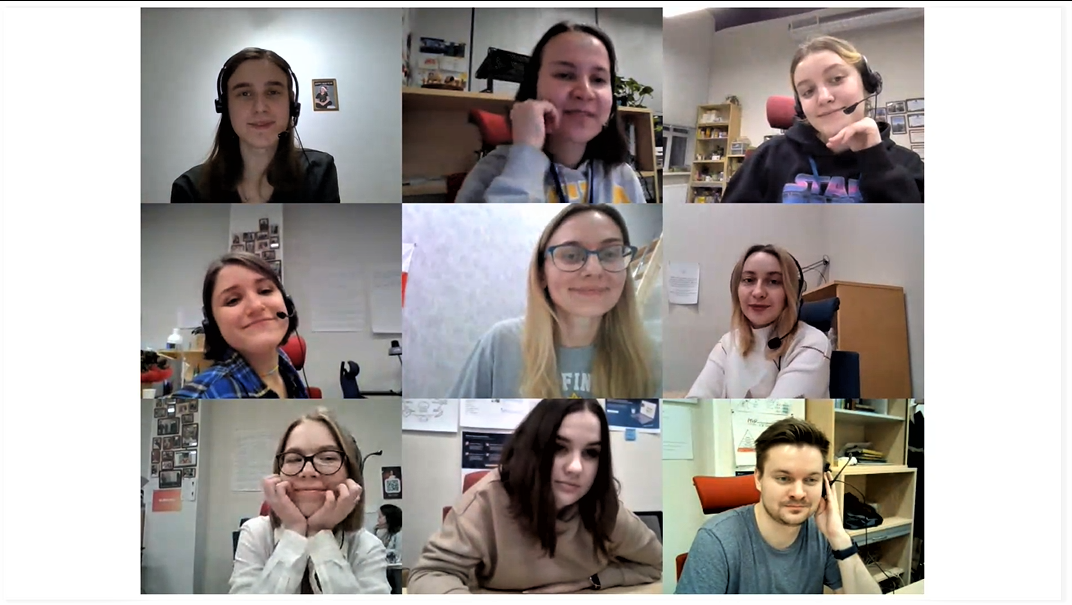
4. Видео на презентации: вы увидите привычный формат, небольшое окно видео спикера в правом верхнем углу поверх презентации (или поверх других показываемых материалов).
Что ж, нужный формат выбран, настало время включить запись вебинара. Нажимаем на синюю кнопку «Начать запись»
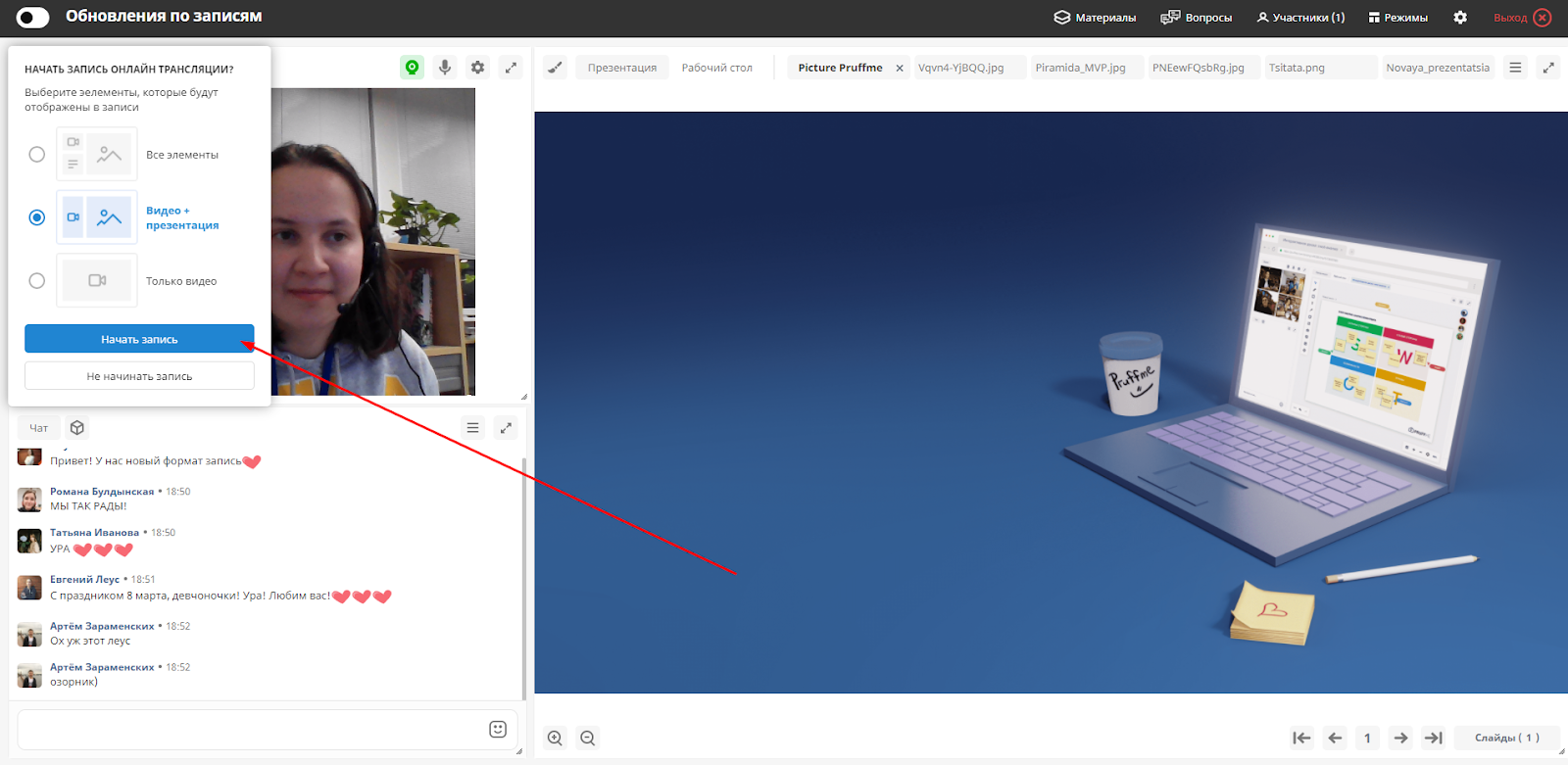
Обратите внимание, что около 10-ти секунд идет подготовка к включению записи
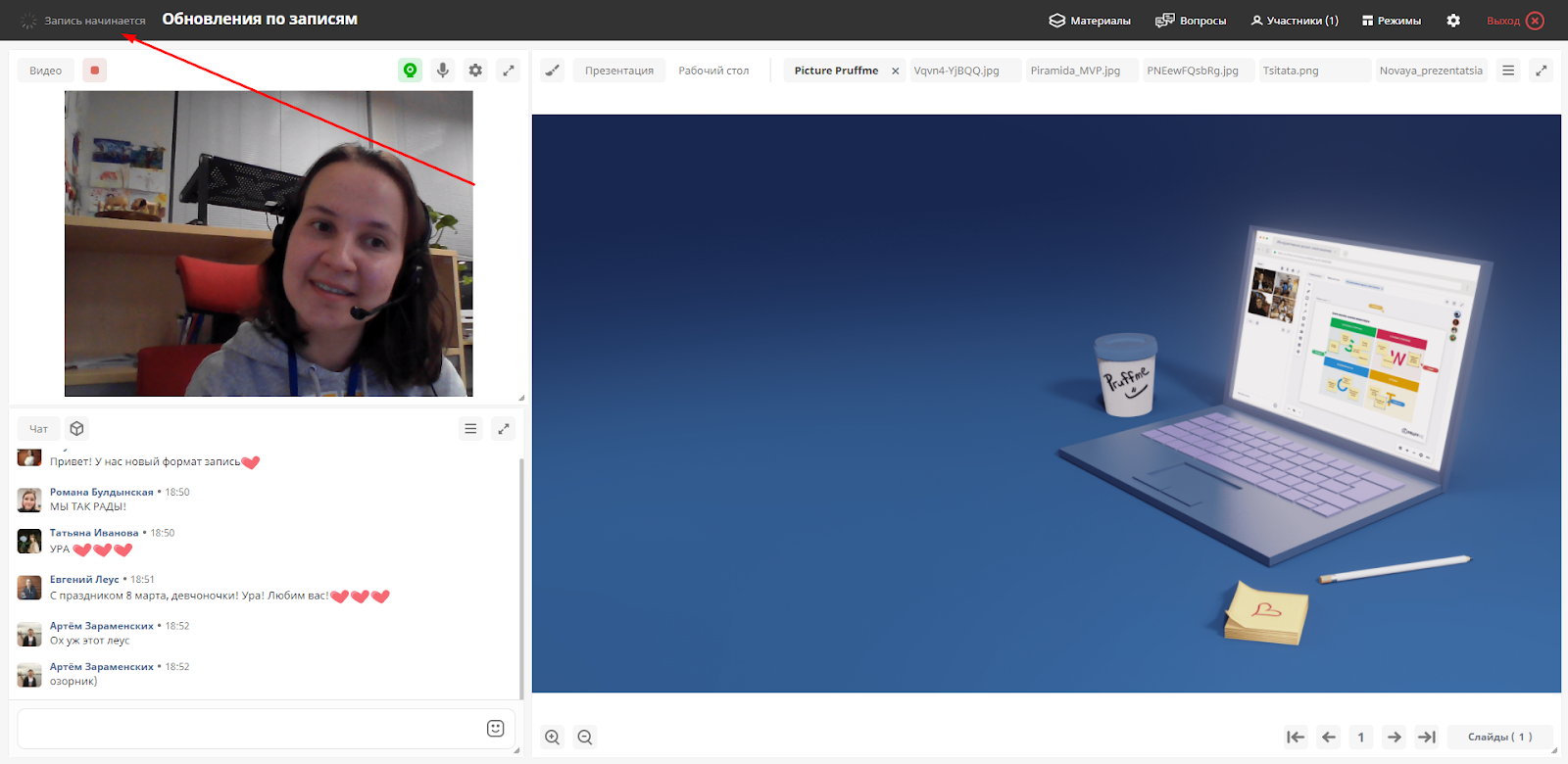
Готово! Запись началась. Старт записи маркируется зеленой кнопкой и таймером

Отметим, что в процессе трансляции и записи вы можете переключаться между форматами, формируя тем самым запись с разным отображением элементов. Для этого наводим курсор на кнопку и выбираем другой формат из списка
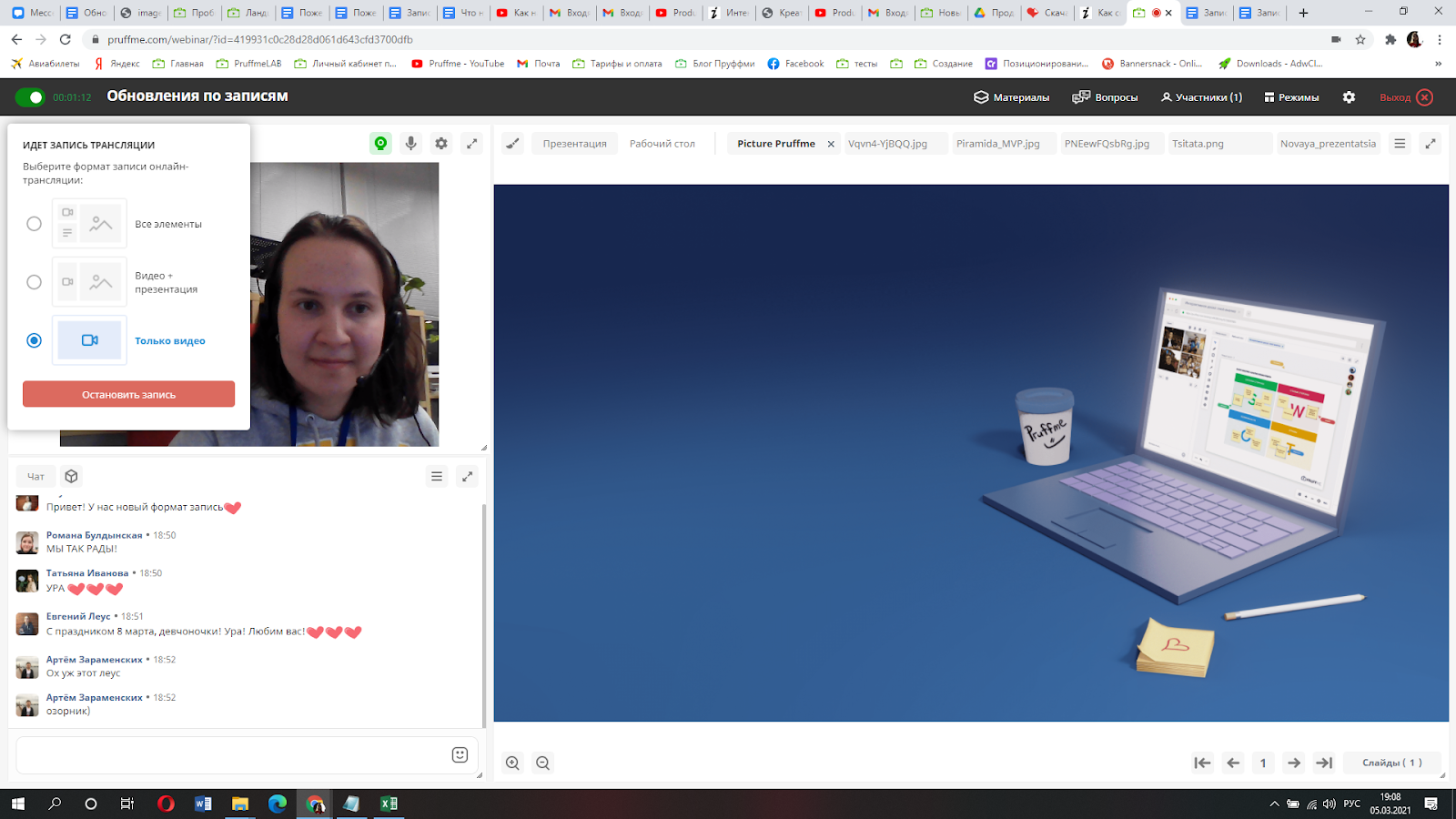
А как теперь работают режимы в вебинарной комнате?
Все очень просто. Если вы проводите трансляцию в режиме «Обучение», то в записи отобразятся все окна (видео, чат, демонстрационные материалы), только нужно выбрать формат «Все элементы» непосредственно в окне начала записи
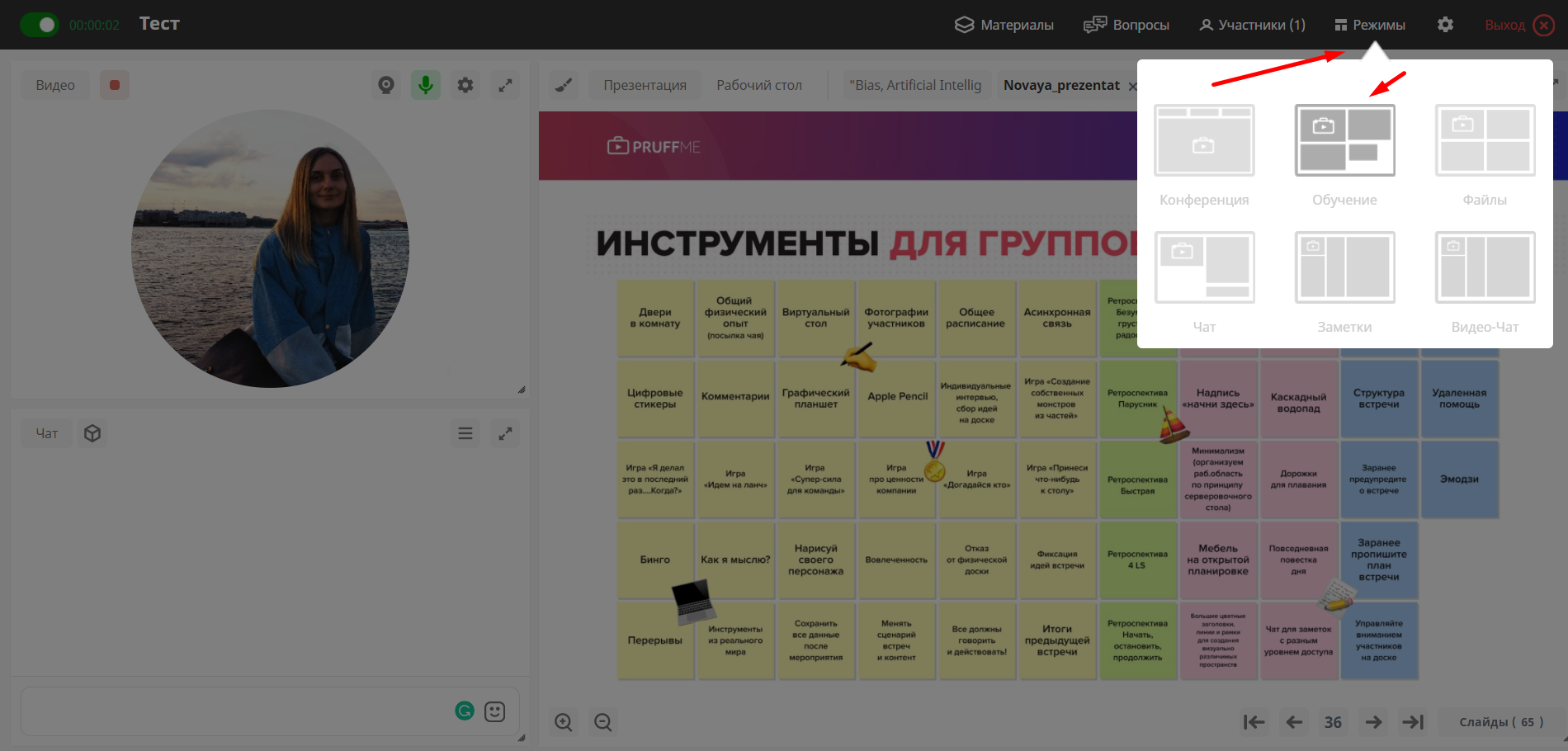
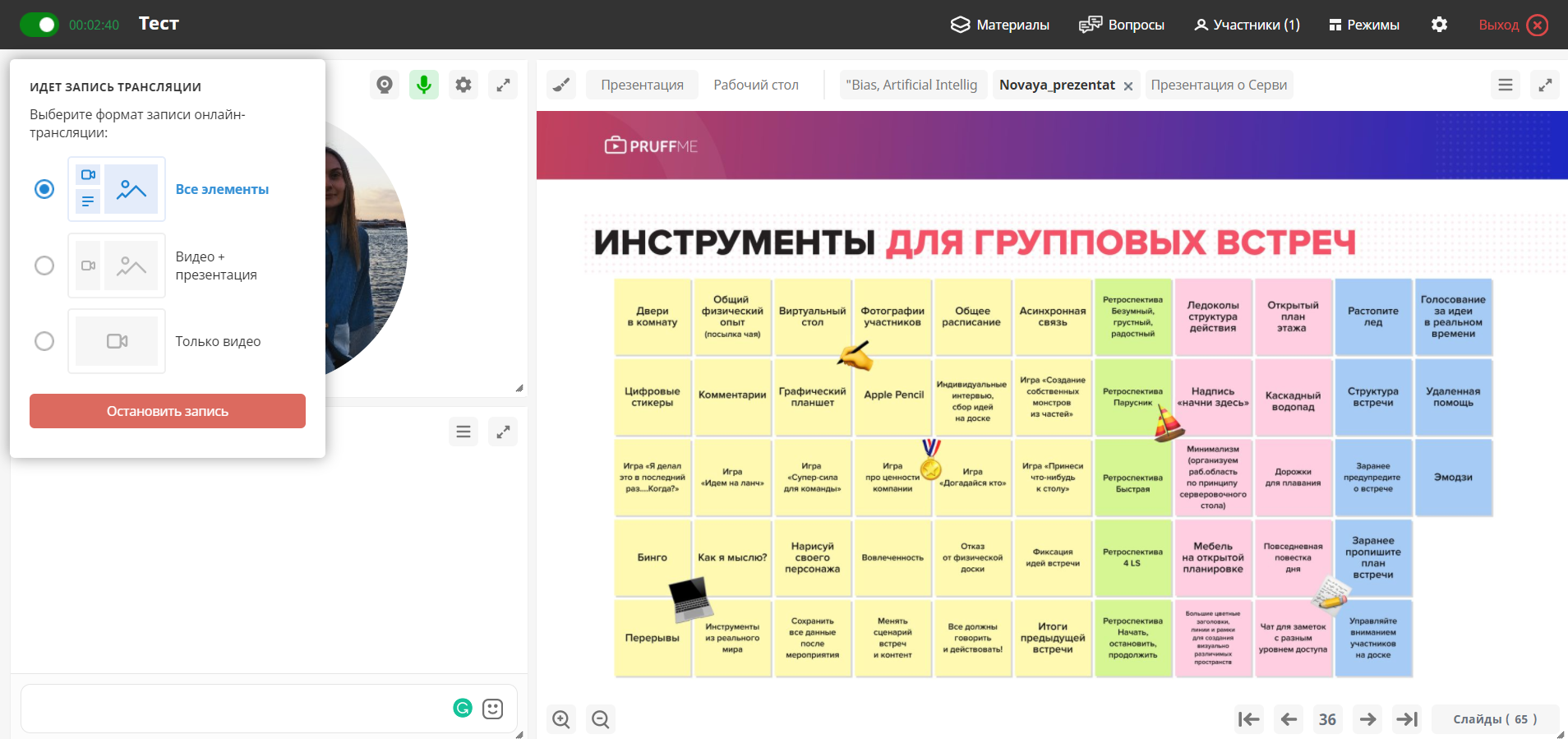
Итоговая запись с режимом «Обучение»
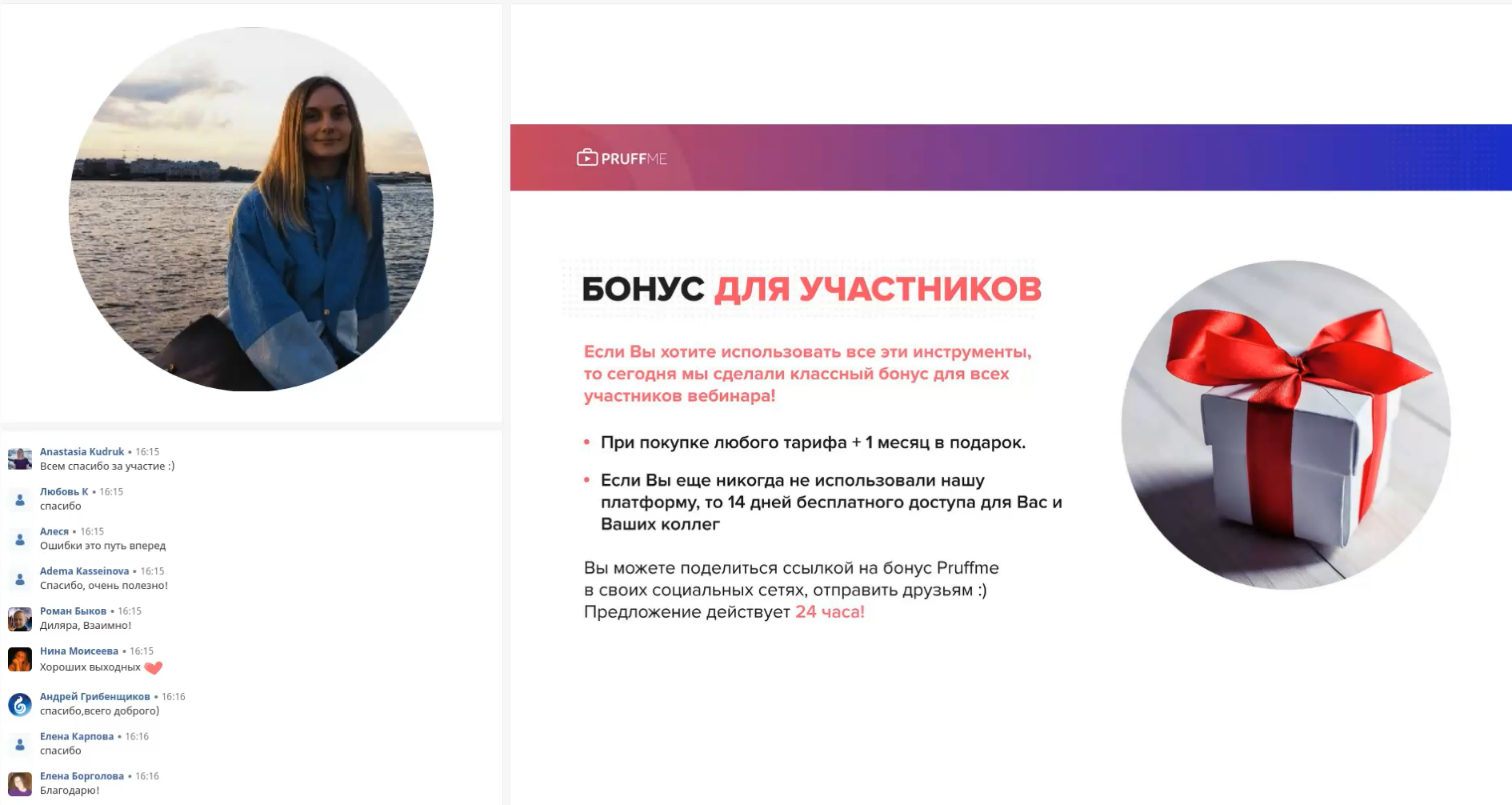
Если во время вебинара вы переключаетесь на режим «Заметки», то, по аналогии с предыдущим примером, в записи отобразятся все окна режима: видео, презентация, заметки, чат. Такой же алгоритм активен для всех режимов внутри вебинарной комнаты.
Срочно нужно остановить запись!
Запросто. Наводим курсор на кнопку записи и нажимаем на красную кнопку «Остановить запись»
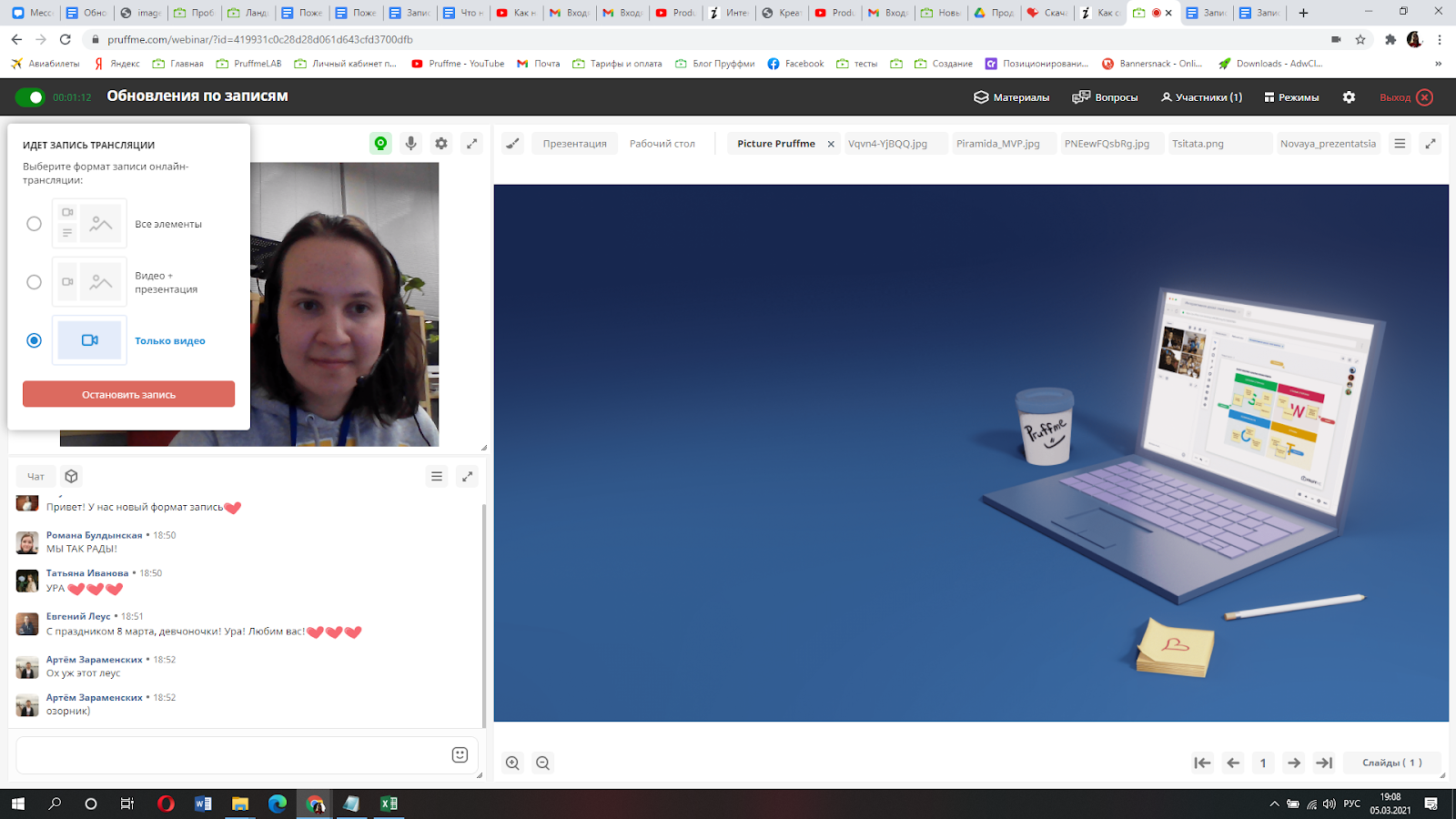
Комната, на всякий случай, уточнит, обдуманно ли ваше решение (вдруг случайно нажали, или резко передумали)
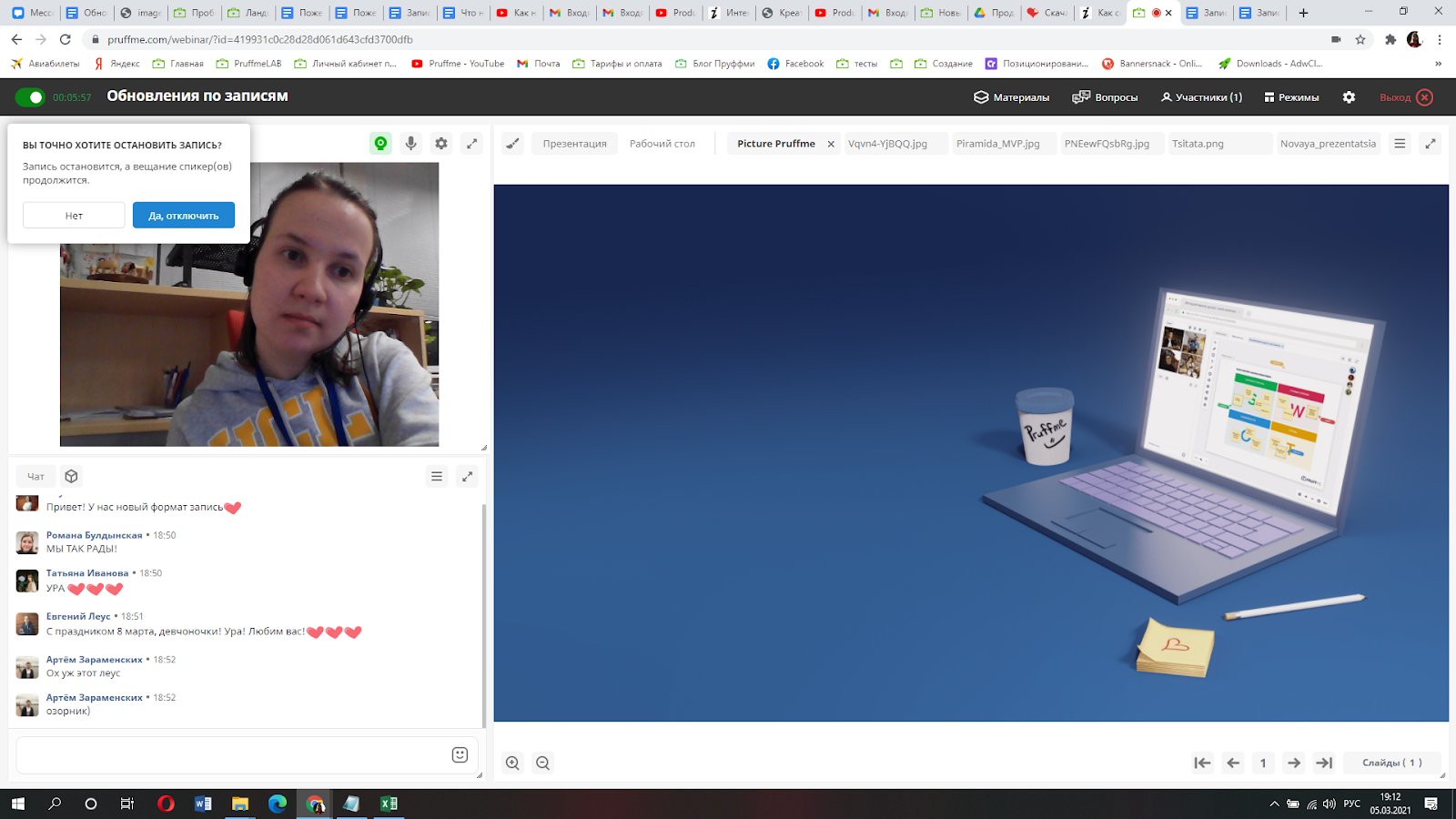
Нажимаем на кнопку, после чего появляется уже знакомое нам окно с предыдущего скриншота
Запись остановлена, вас видят и слышат участники. Индикатор записи белый (не зеленый), таймер справа от индикатора не отображается — значит, запись не ведется.
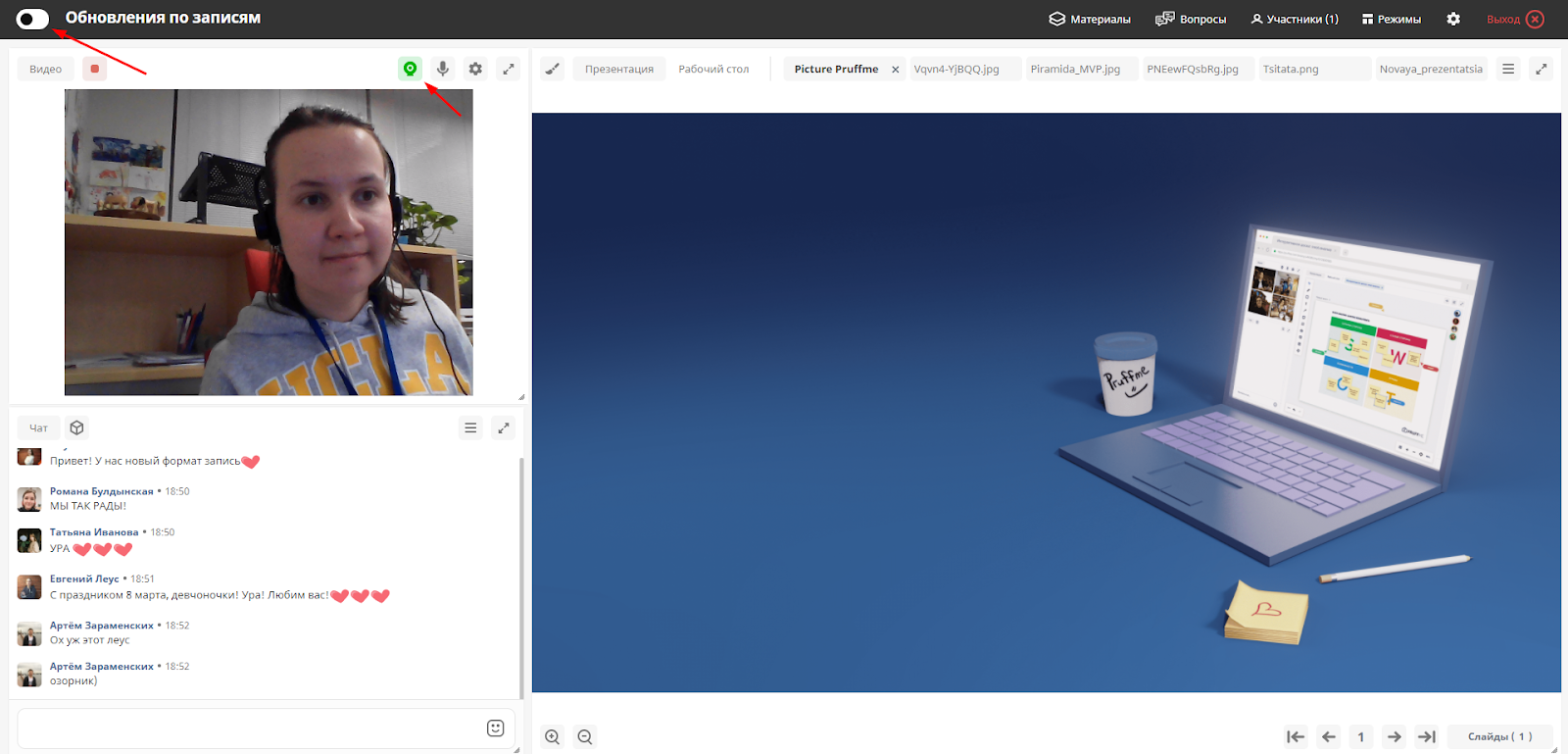
Важные моменты, на которые нужно обратить внимание при остановке записи
Если в процессе проведения вебинара вы решаете отключить запись и включаете ее повторно через несколько минут\часов, то эти записи сохранятся несколькими частями.
Зная об этой особенности, вы можете отключать трансляцию, не останавливая запись (отключить камеру\микрофон нажатием на иконки, или на красный индикатор). В этом случае запись будет цельной.
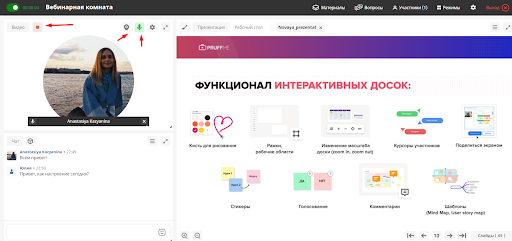
Если вы все же остановили запись и получили несколько файлов с видео, то файлы можно склеить в любом удобном для вас видеоредакторе, например, в редакторе Camtasia,на YouTube, предварительно скачав видео на свое устройство
Не хочу тратить время на склейку записей
Решение: не останавливать запись, а выходить из эфира, отключая камеру\микрофон.
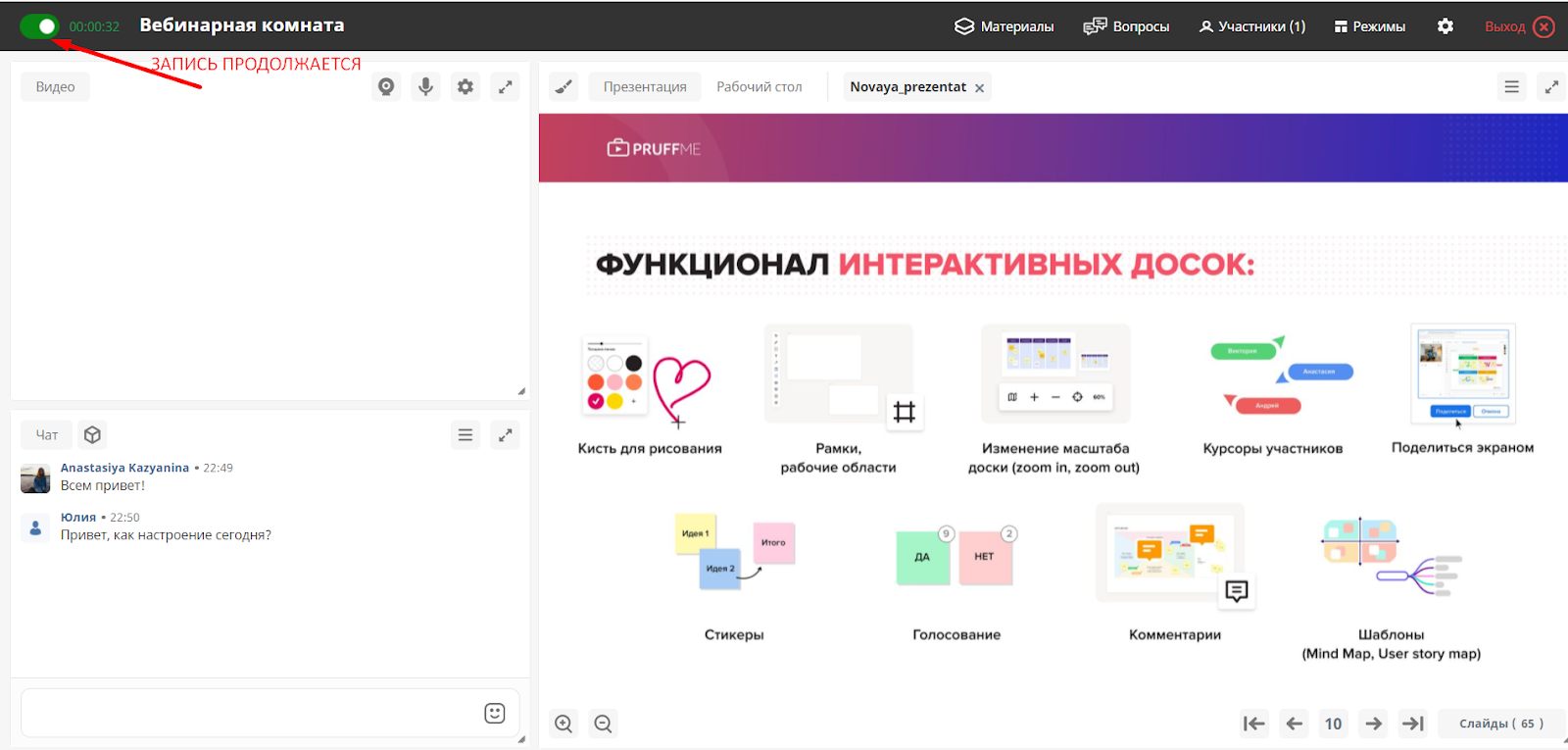
Пример записи без спикера в эфире (формат «Видео + презентация»)
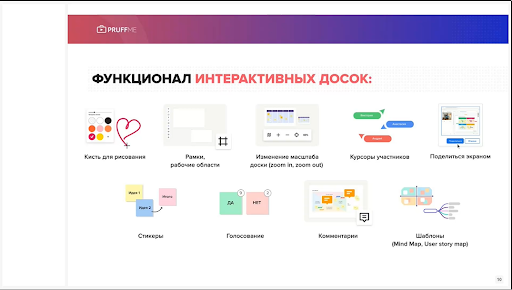
Формат «Все элементы» формируется аналогично: окно Видео будет пустым, так как спикер отключает трансляцию.
Не рекомендуем выходить из эфира, оставляя формат «Только видео»: в записи будет большое белое окно.
Хотите, чтобы запись велась автоматически?
Обратите внимание, что в режиме редактирования вебинара появилась кнопка включения автоматической записи (автоматическая запись = начало записи после выхода в эфир).
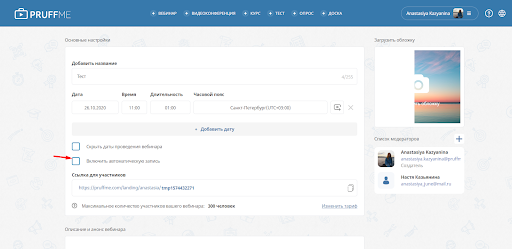
При создании вебинара, в редакторе посадочной страницы и других настроек есть возможность выбрать пункт автоматической записи и не думать о том, что ее нужно будет включить нажатием на отдельную кнопку.
При наличии этой опции запись вебинара начнется после выхода в эфир.
Формат записи вы также можете выбрать: по умолчанию при включении автоматической записи трансляция записывается в формате «Все элементы». Однако выбрав другой формат, например, «Видео + презентация», при включении автоматической записи все последующие записи будут появляться в выбранном формате.
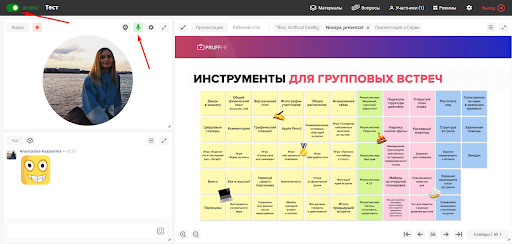
Остановить запись нужно будет вручную, нажав на одноименную кнопку «Остановить запись»
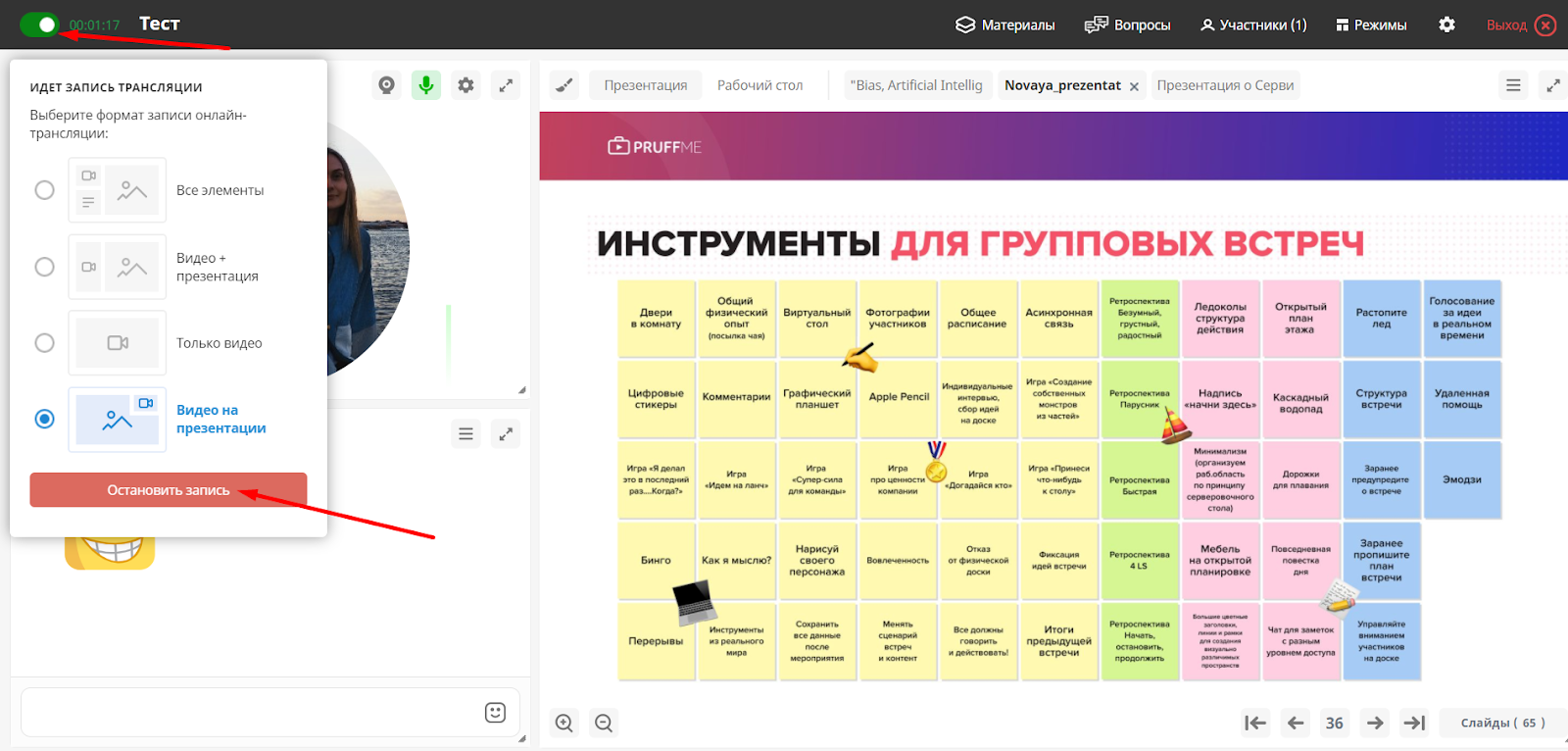
Добавим таблицу «было — стало» для быстрого сравнения
| Критерий | Запись вебинара на Pruffme раньше | Запись вебинара на Pruffme сейчас |
| Время появления записи | 1,5 часа + время трансляции | Буквально несколько минут |
| Включение записи | После нажатия на иконку камеры /микрофона | После нажатия на специальную кнопку записи |
| Формат записи | Видео / аудио спикера + демонстрационные материалы. Чат не записывался | Видео / аудио спикера + демонстрационные материалы + чат.
Возможность выбора элементов, входящих в запись |
И еще несколько важных уточнений:
- На протяжение двух недель после анонсирования новой функции в личном кабинете помимо нового, сиюминутного формата, будет сохранятся и прежний формат записи;
- Если вы используете OBS для проведения трансляции, то запись будет формироваться прежним способом. В этом видео на нашем YouTube-канале можно узнать больше об использовании OBS;
- При распределении участников между комнатами, разделении их на группы при помощи опции «Менеджер комнат» запись может включать только создатель основного вебинара, или модератор;
- Если один модератор в вебинарной комнате запустил запись, то она включается автоматически у всех других модераторов. Не будет путаницы и хаоса, когда все разом включат запись вебинара;
- Помимо модераторов в вебинарной комнате могут быть докладчики, которым вы предоставляете право выступления (подробнее о статусе «Докладчик» на Pruffme). Докладчики не могут включать запись вебинара
Благодарим Вас за уделенное время!
Наша команда открыта к любым предложениям, идеям и комментариям (пускай даже самым нереалистичным, как может показаться, на первый взгляд! Ваши смелые идеи и новаторские решения могут стать частью общего развития, цель которого — создать такую платформу, на которой люди получали бы истинное удовольствие и восторг от онлайн — обучения и коммуникации!
Если Вам нужна персональная консультация и/или бонус, то нажмите на кнопку «Получить бонус!» или «Получить консультацию!», заполните данные о себе, и наш специалист свяжется с Вами в течение 24 часов, чтобы более детально согласовать условия предоставления персонального бонуса.
Если у Вас остались вопросы, предложения и пожелания по новому формату записи, или интересно начать работу на платформе Pruffme, то мы всегда на связи с 09:00 до 21:00 — смело пишите/звоните в любое удобное для Вас время! Будем рады Вас услышать ?
Наши контакты:
Почта: support@pruffme.com
Телефон: +7 (800) 777-09-14 или +7 (812) 309-97-72